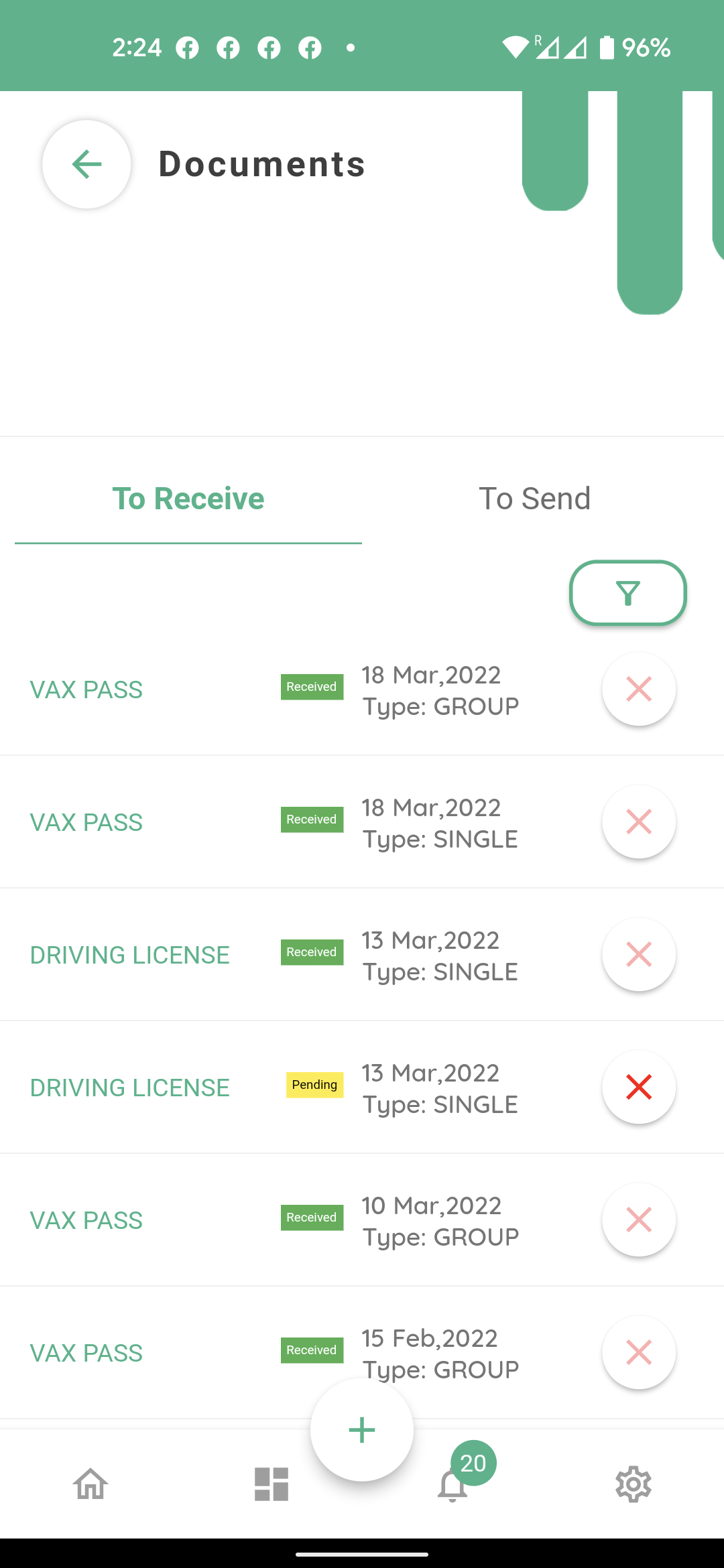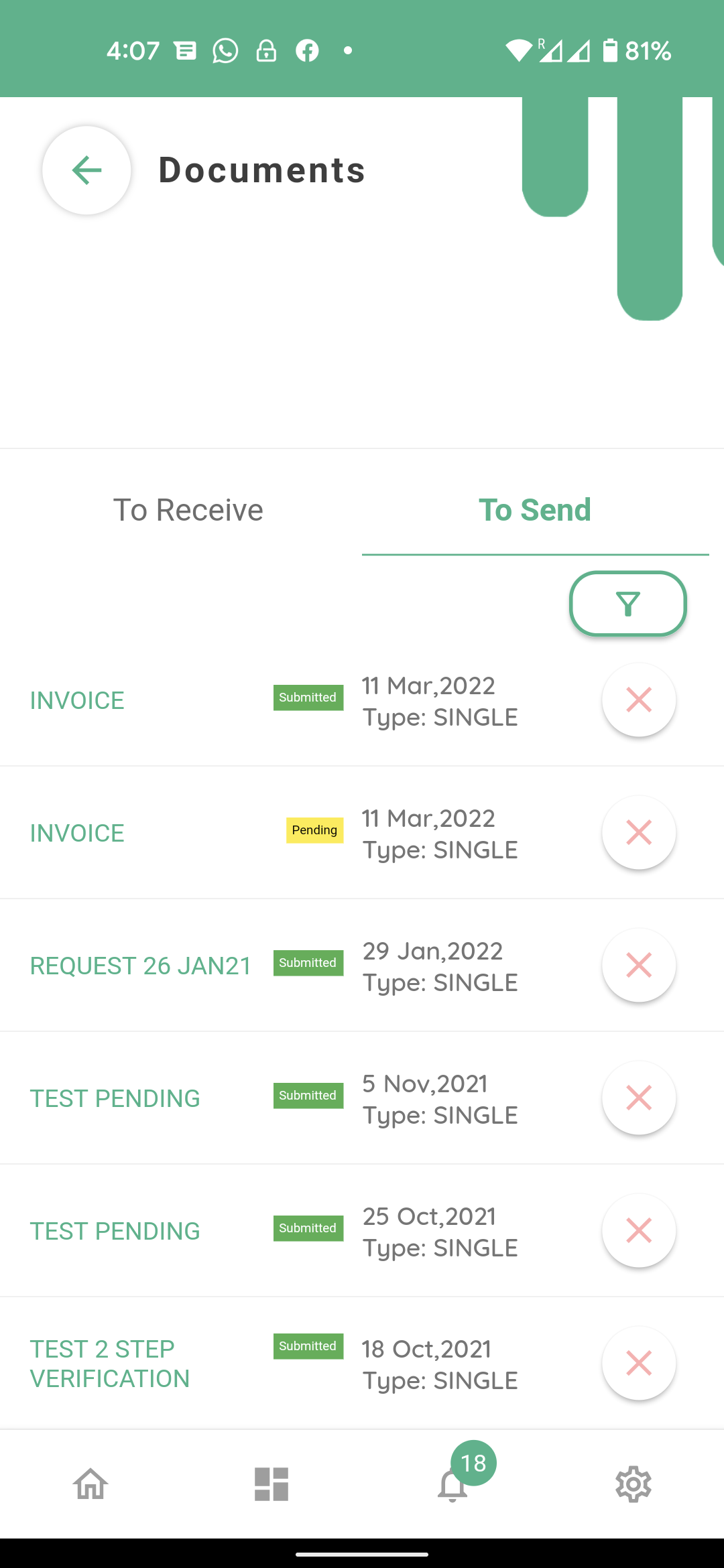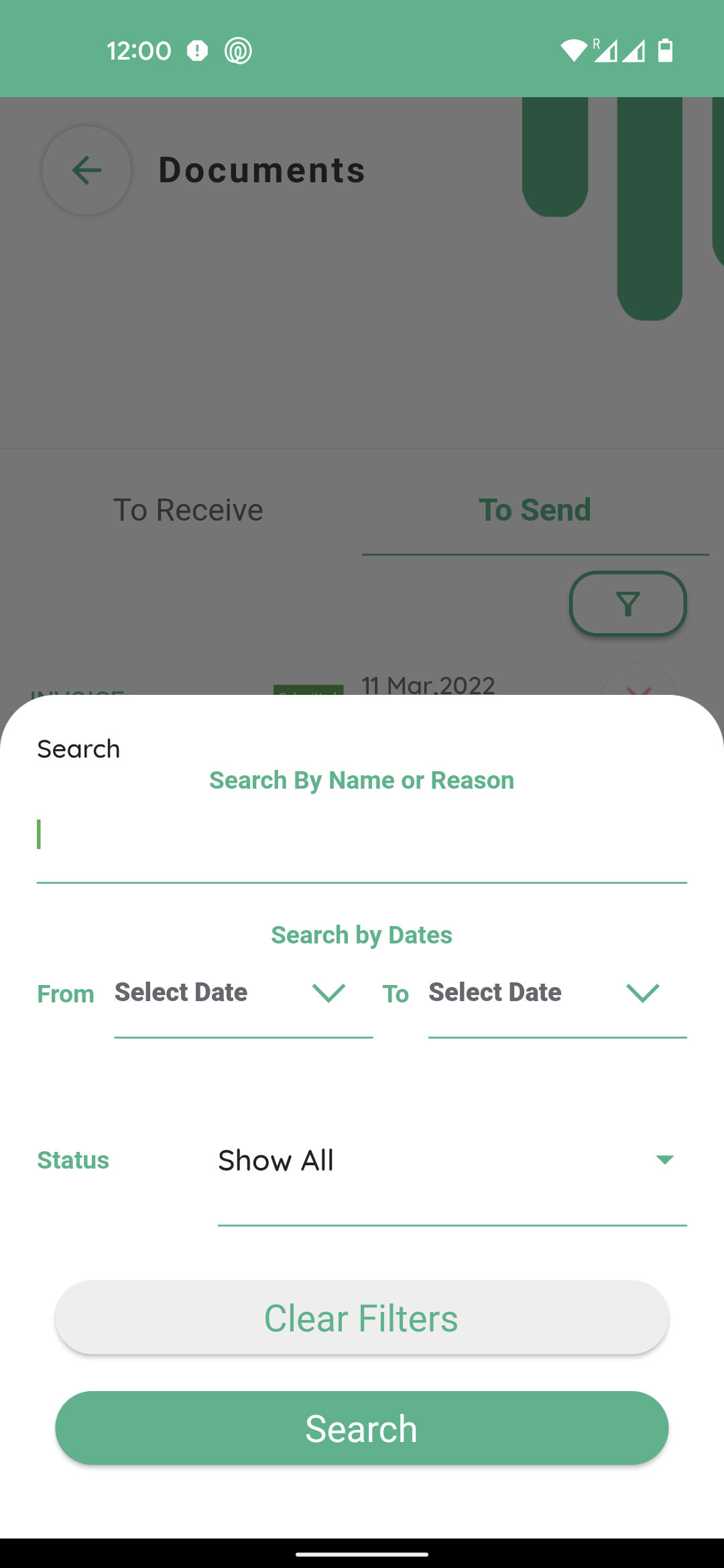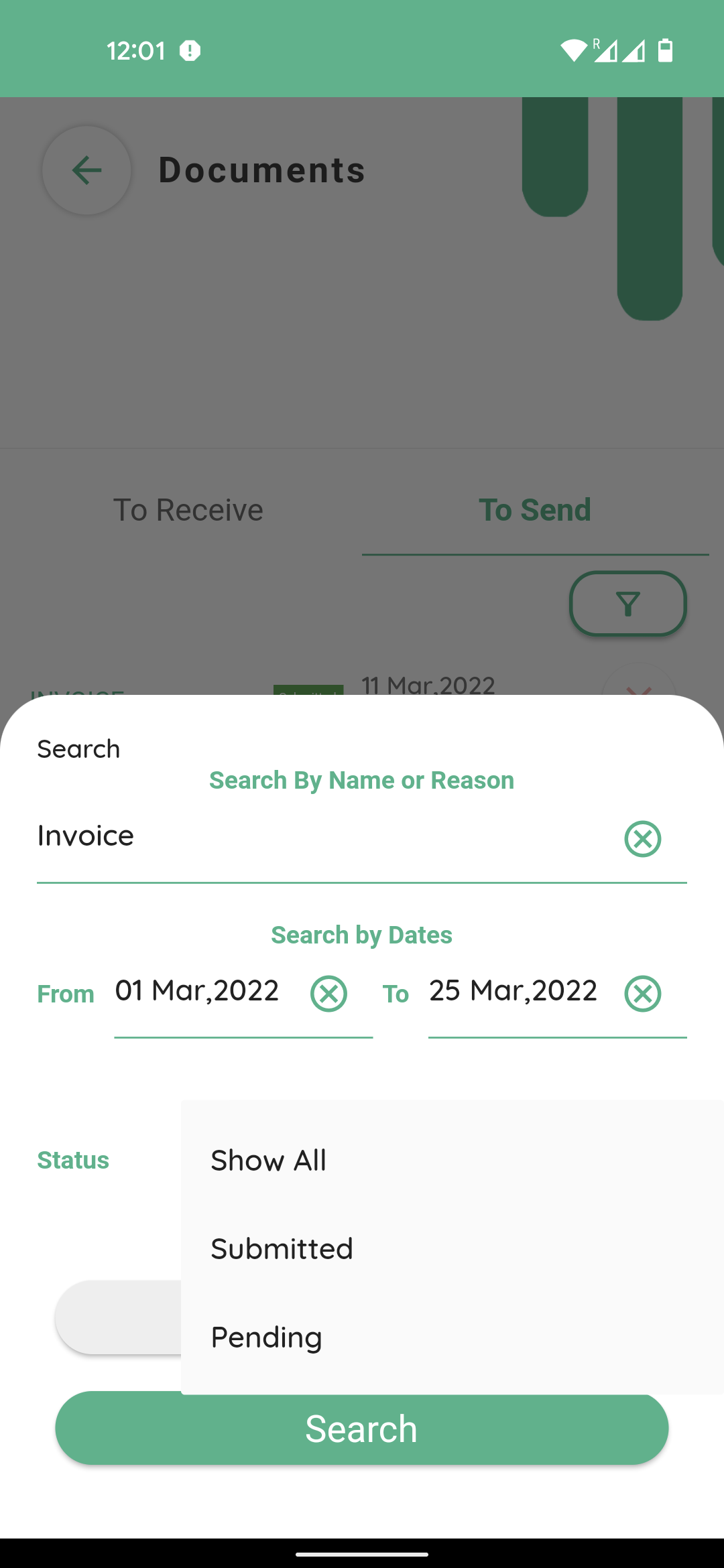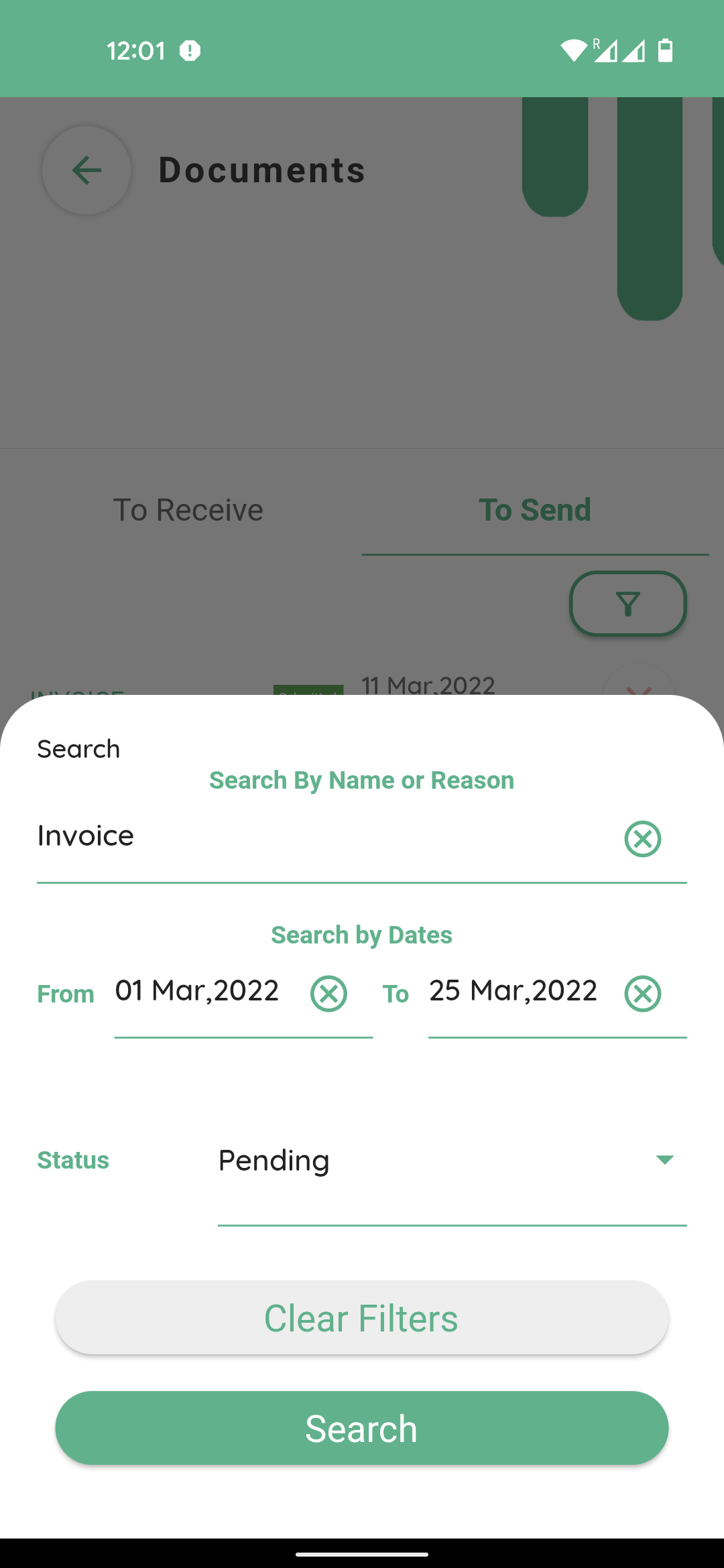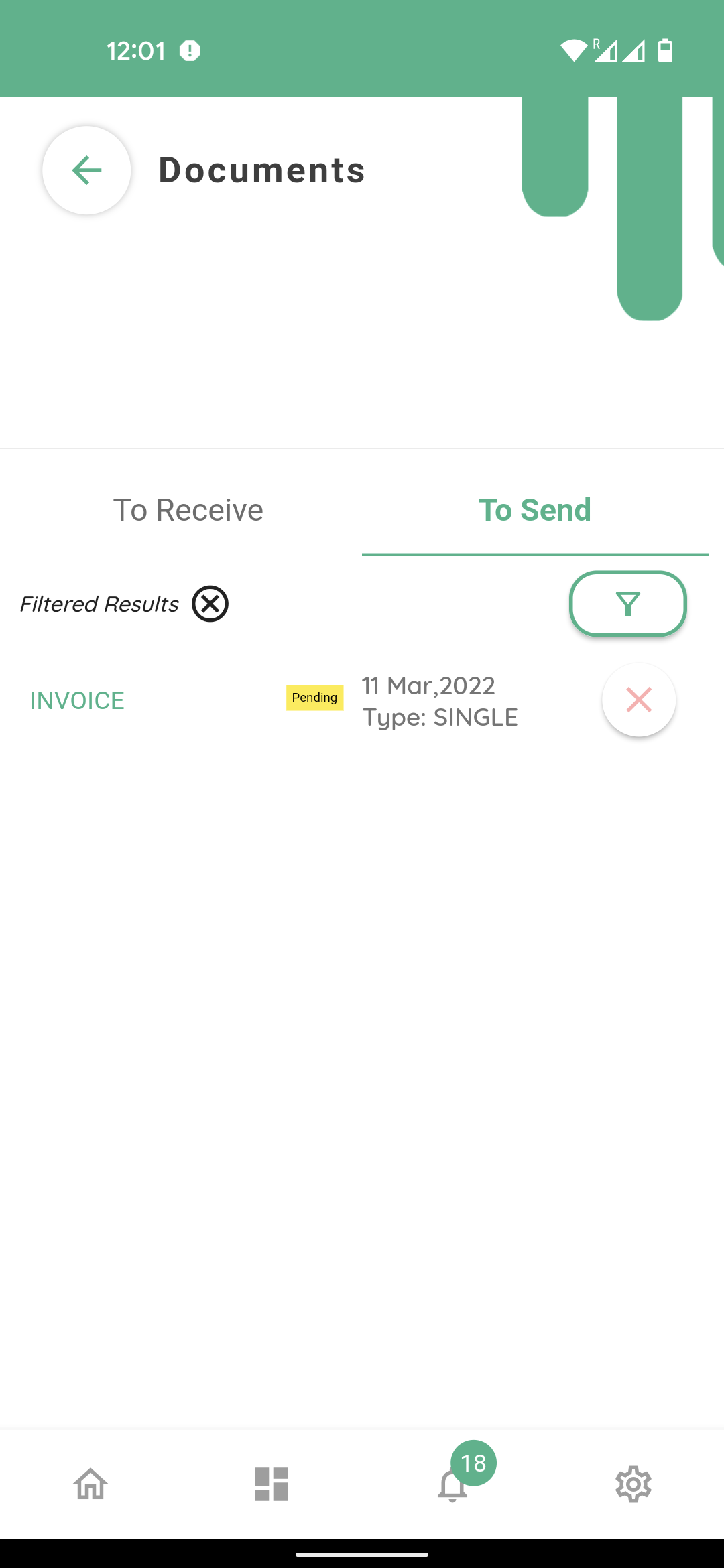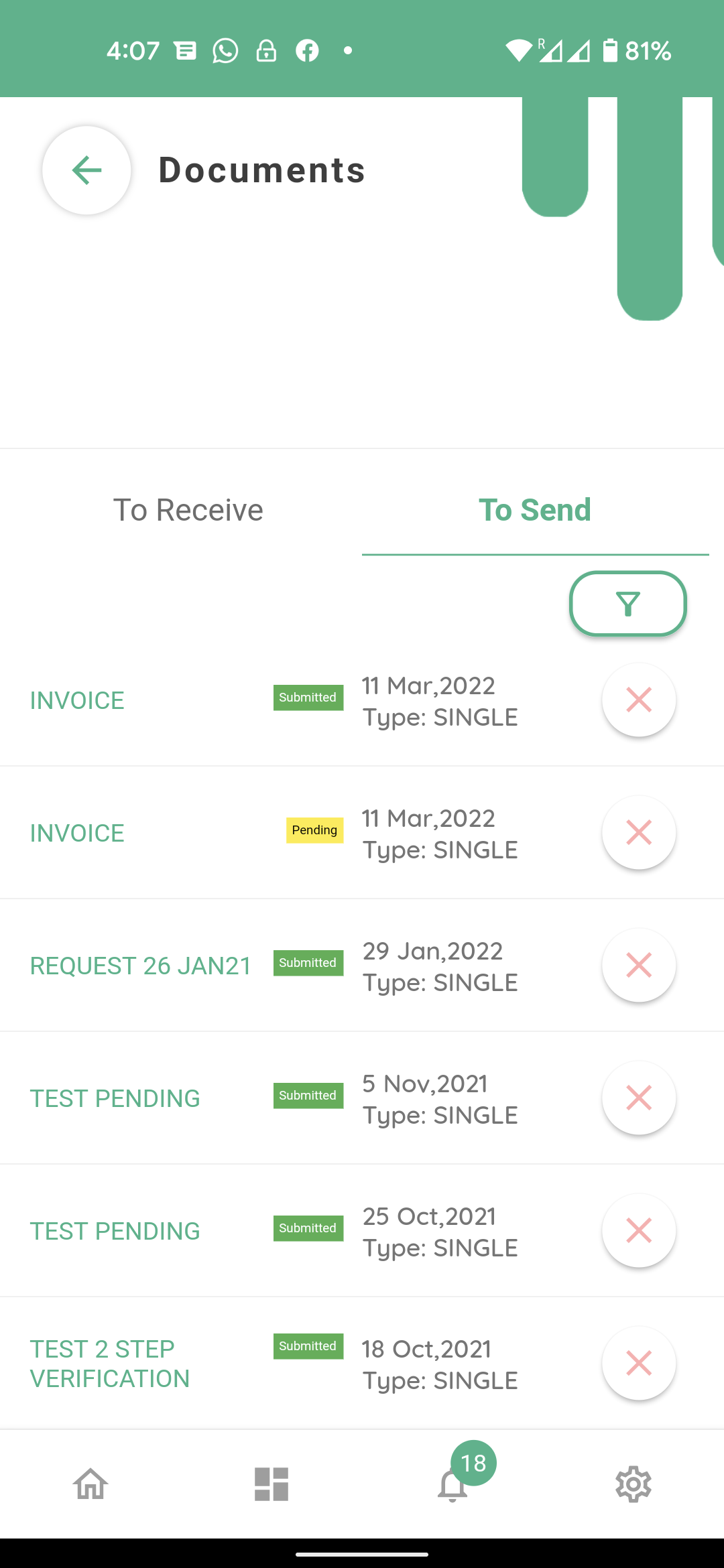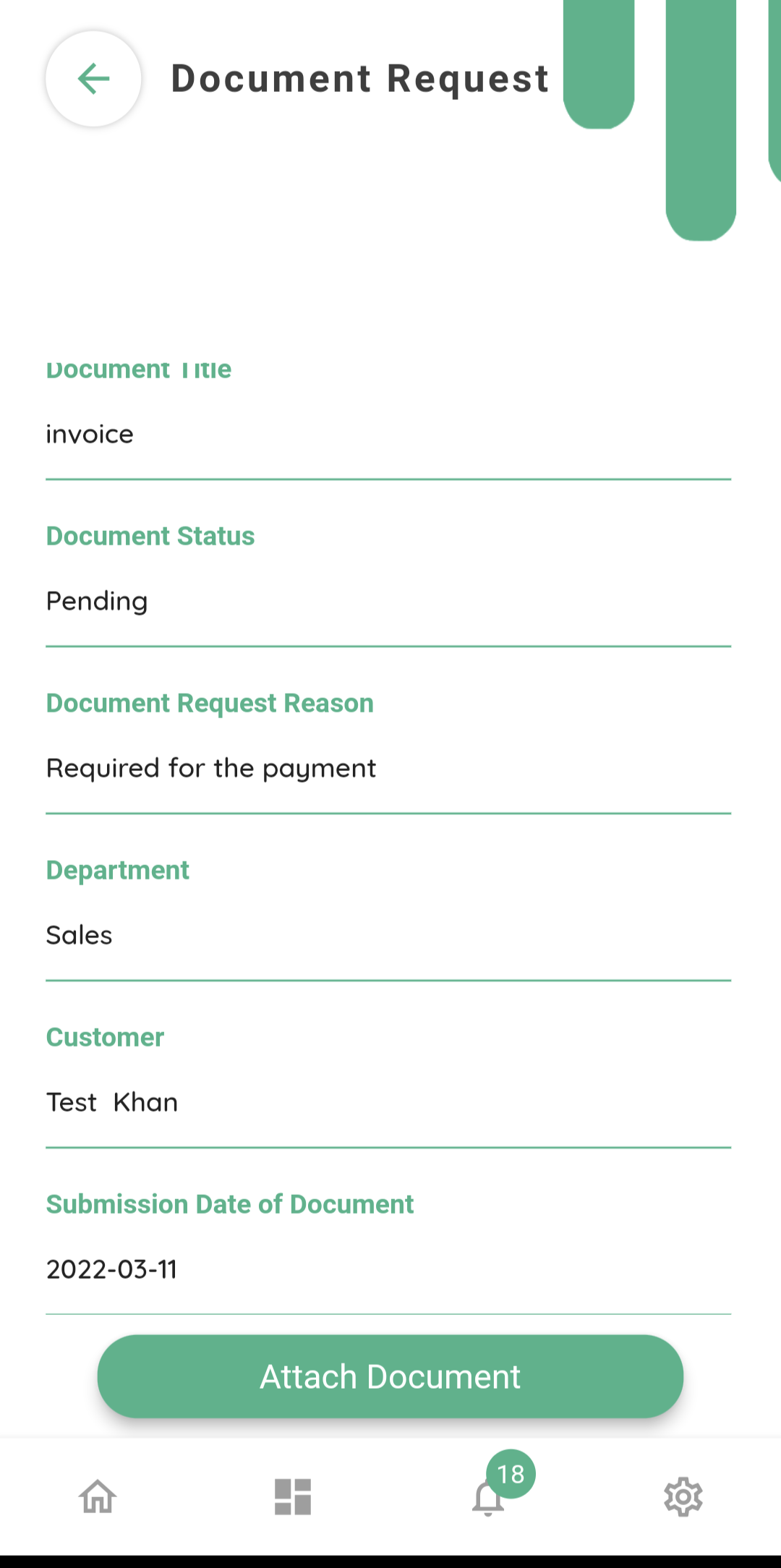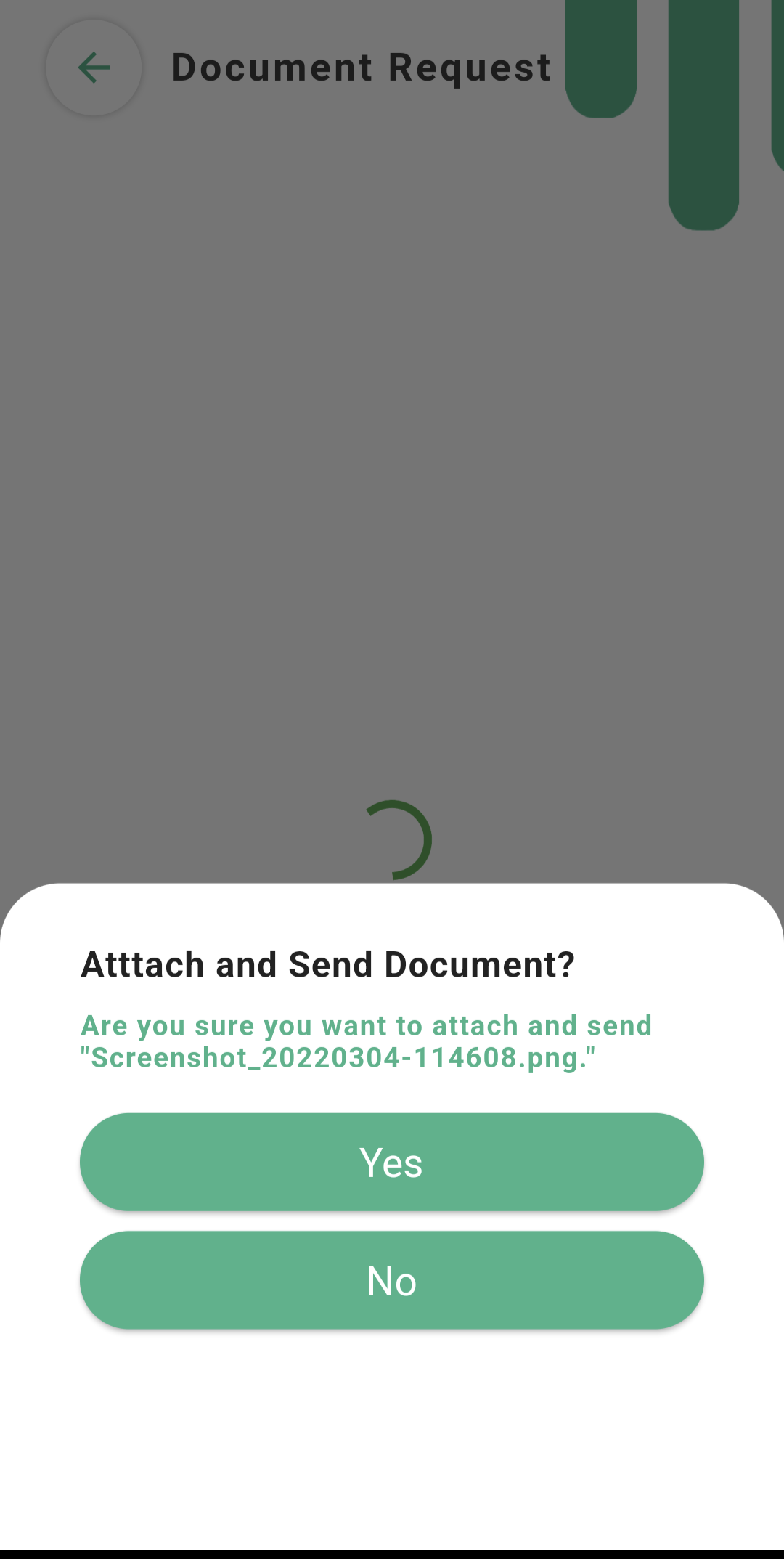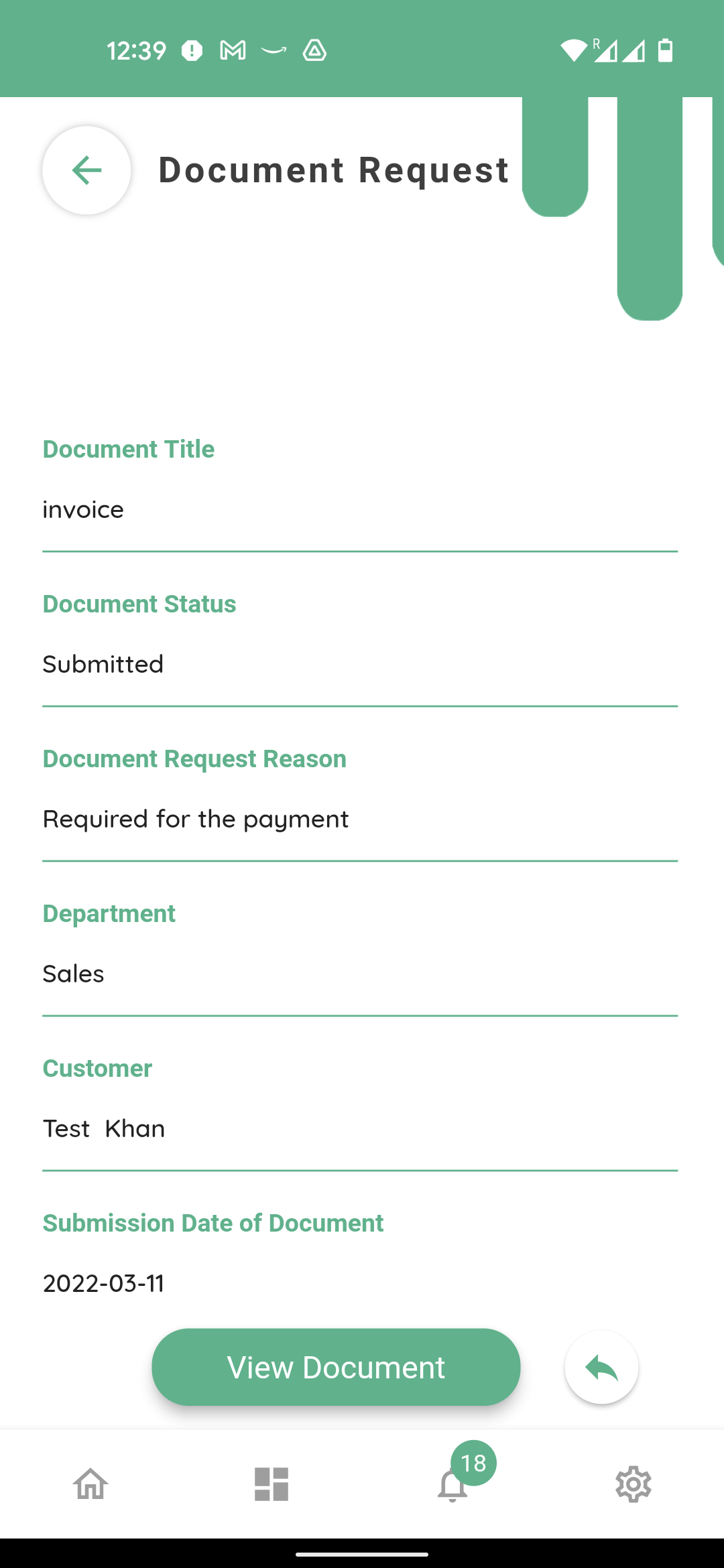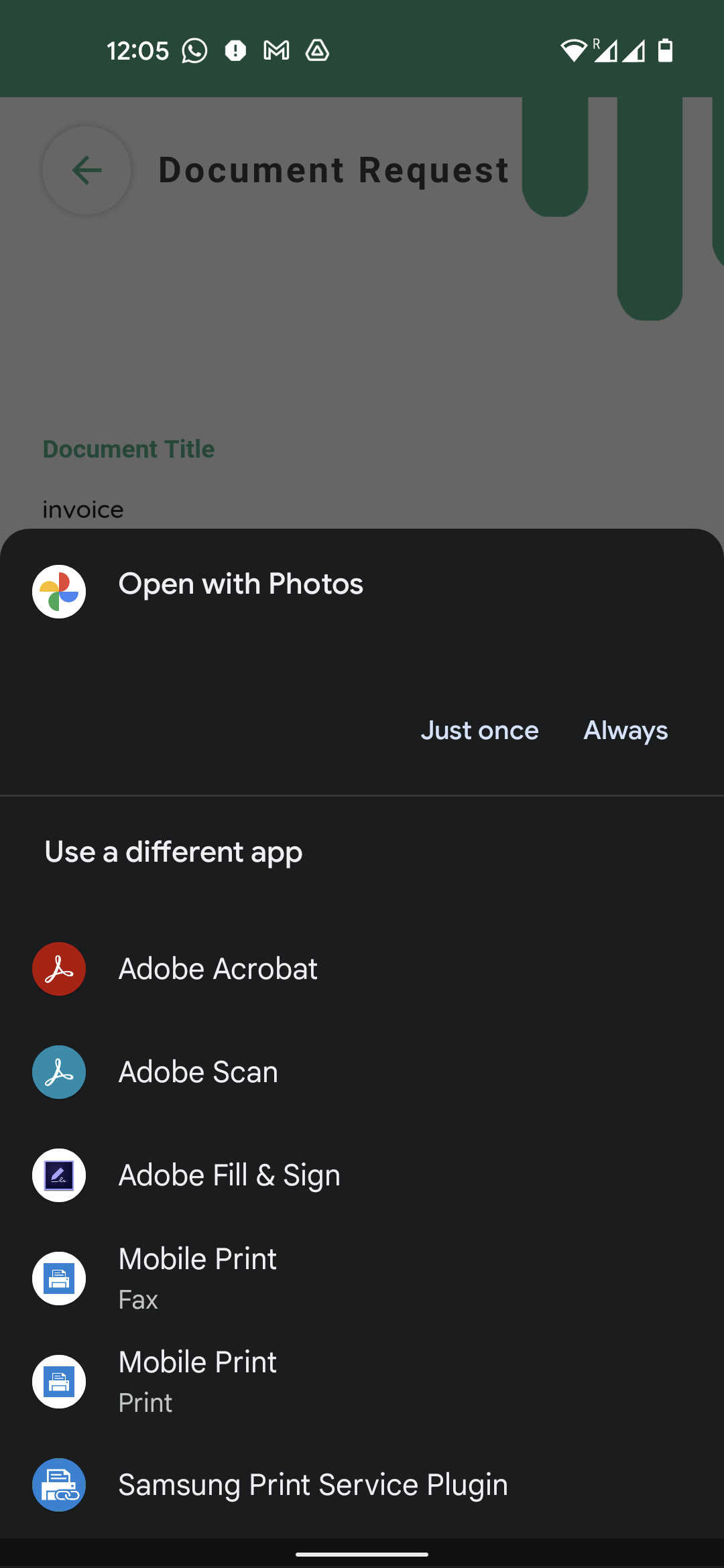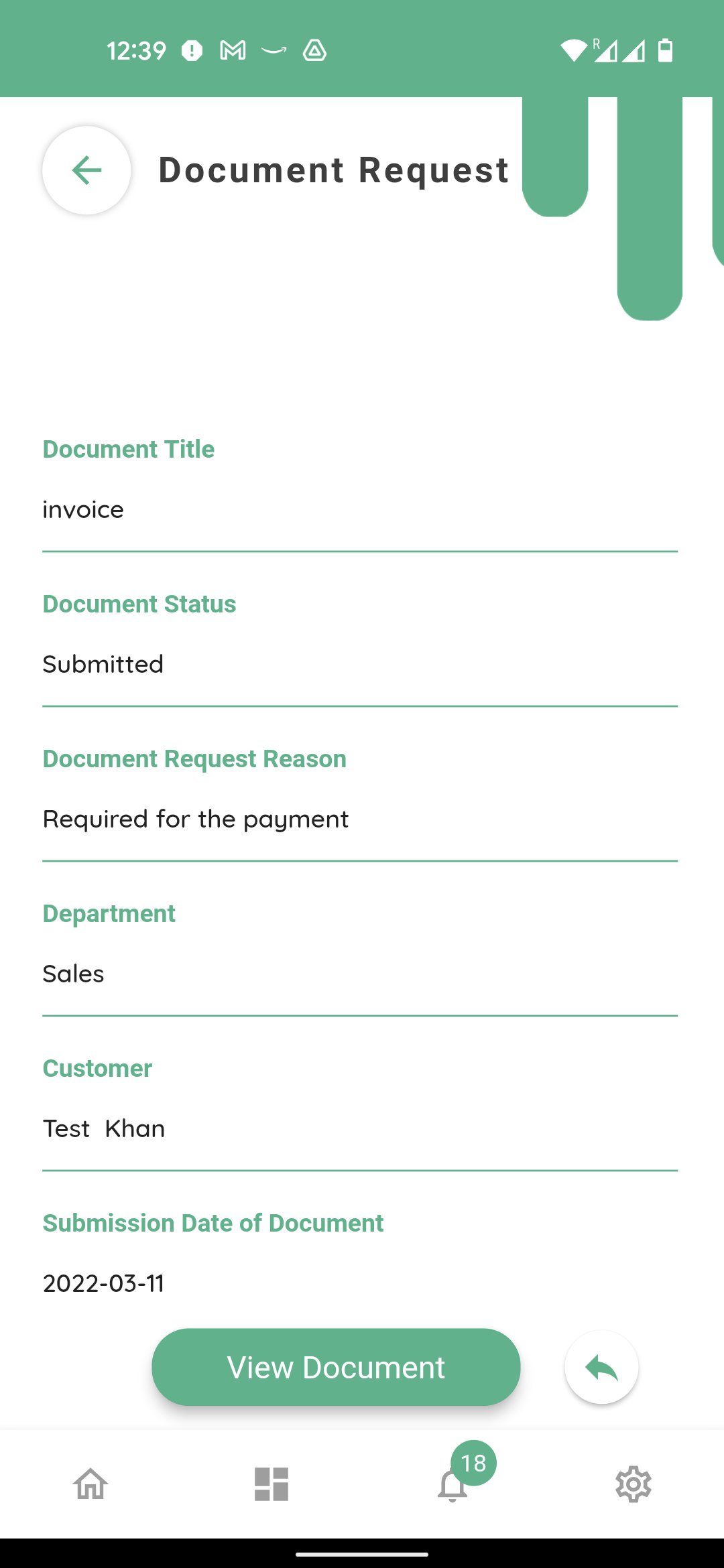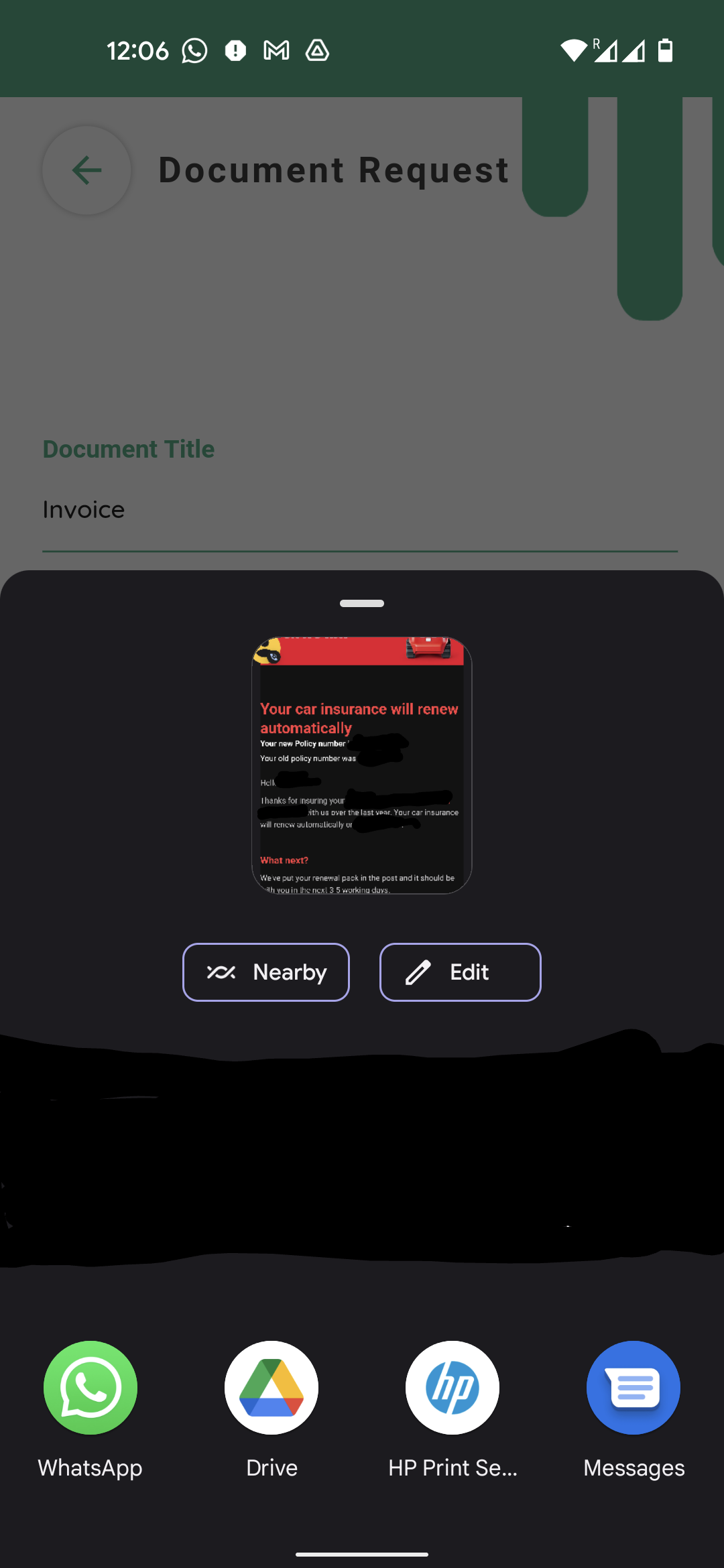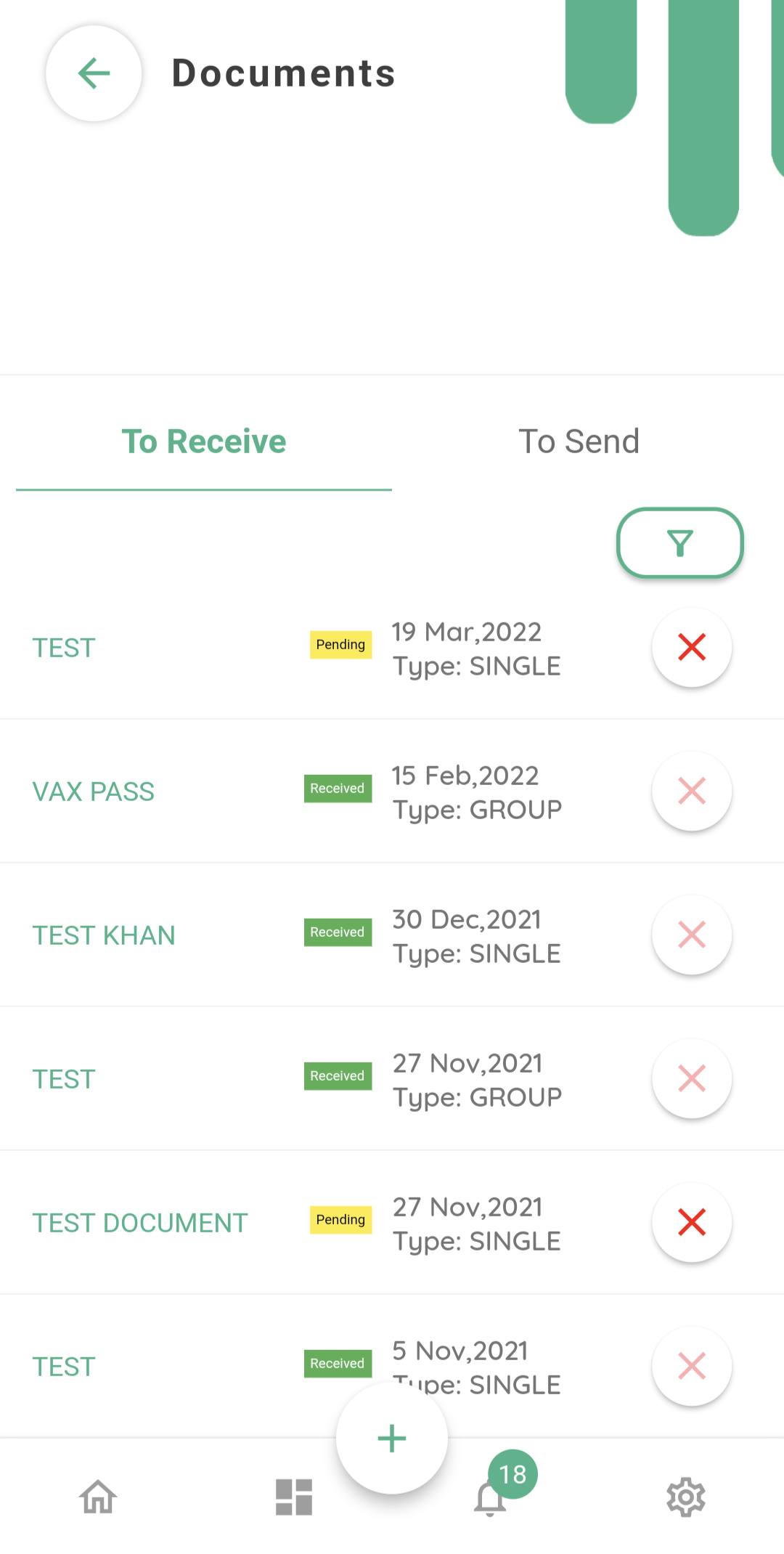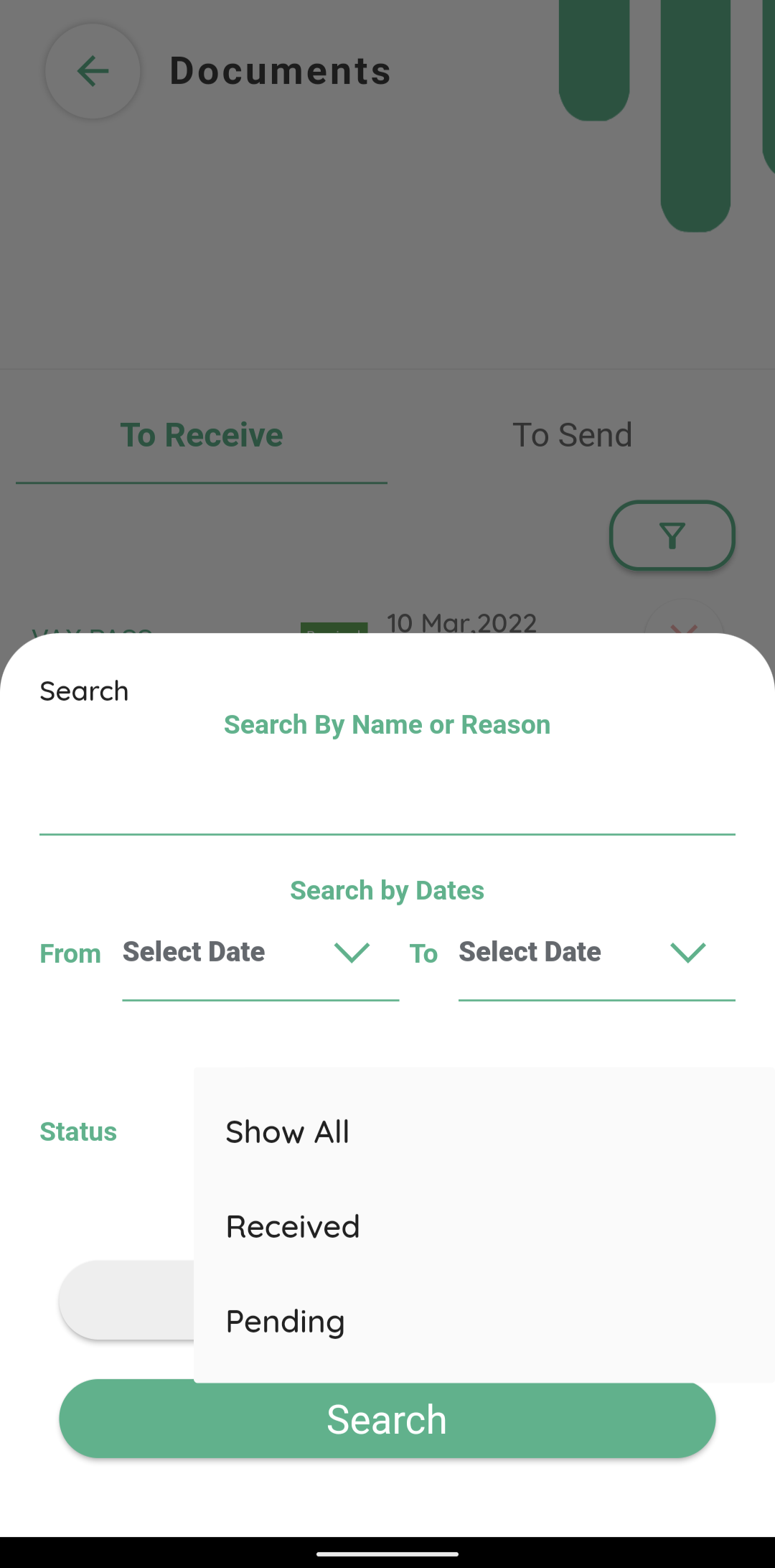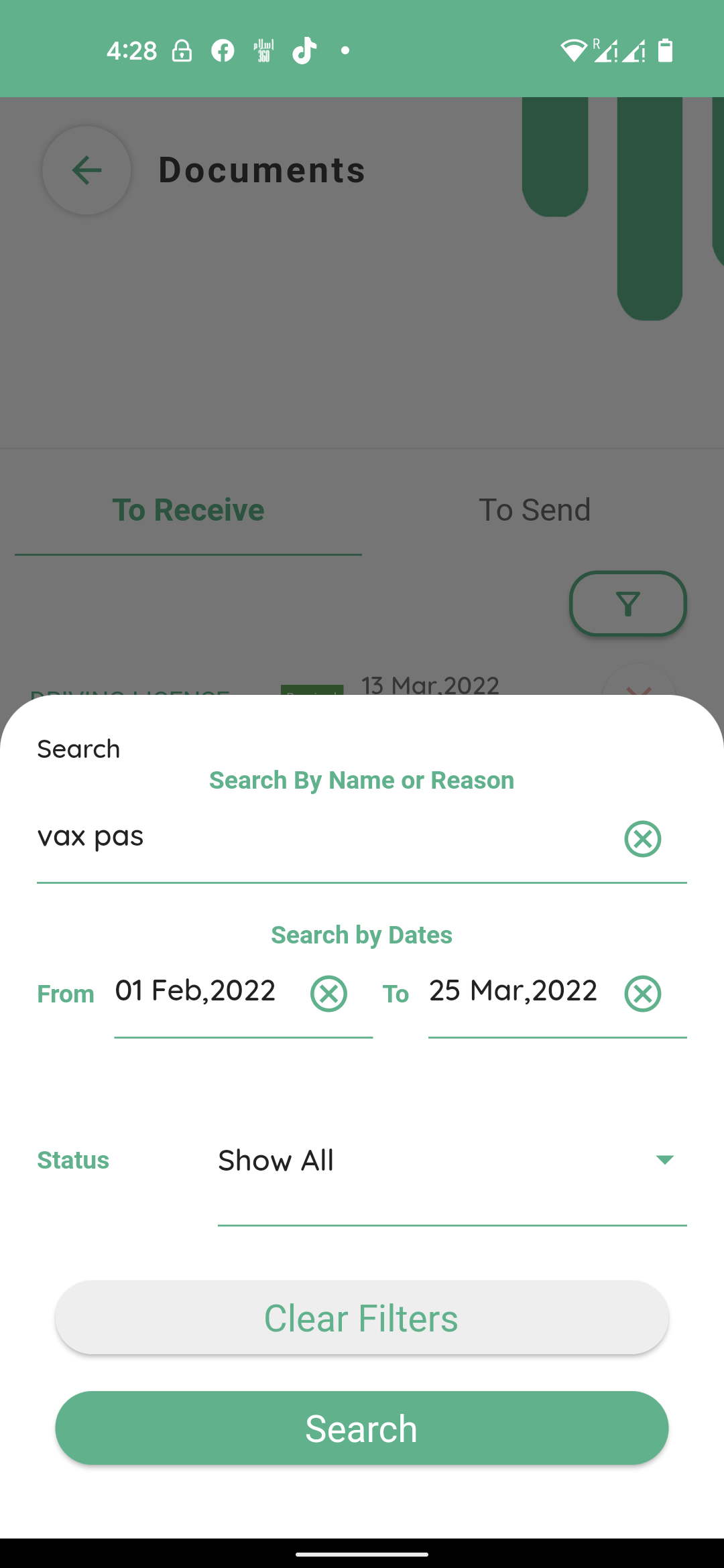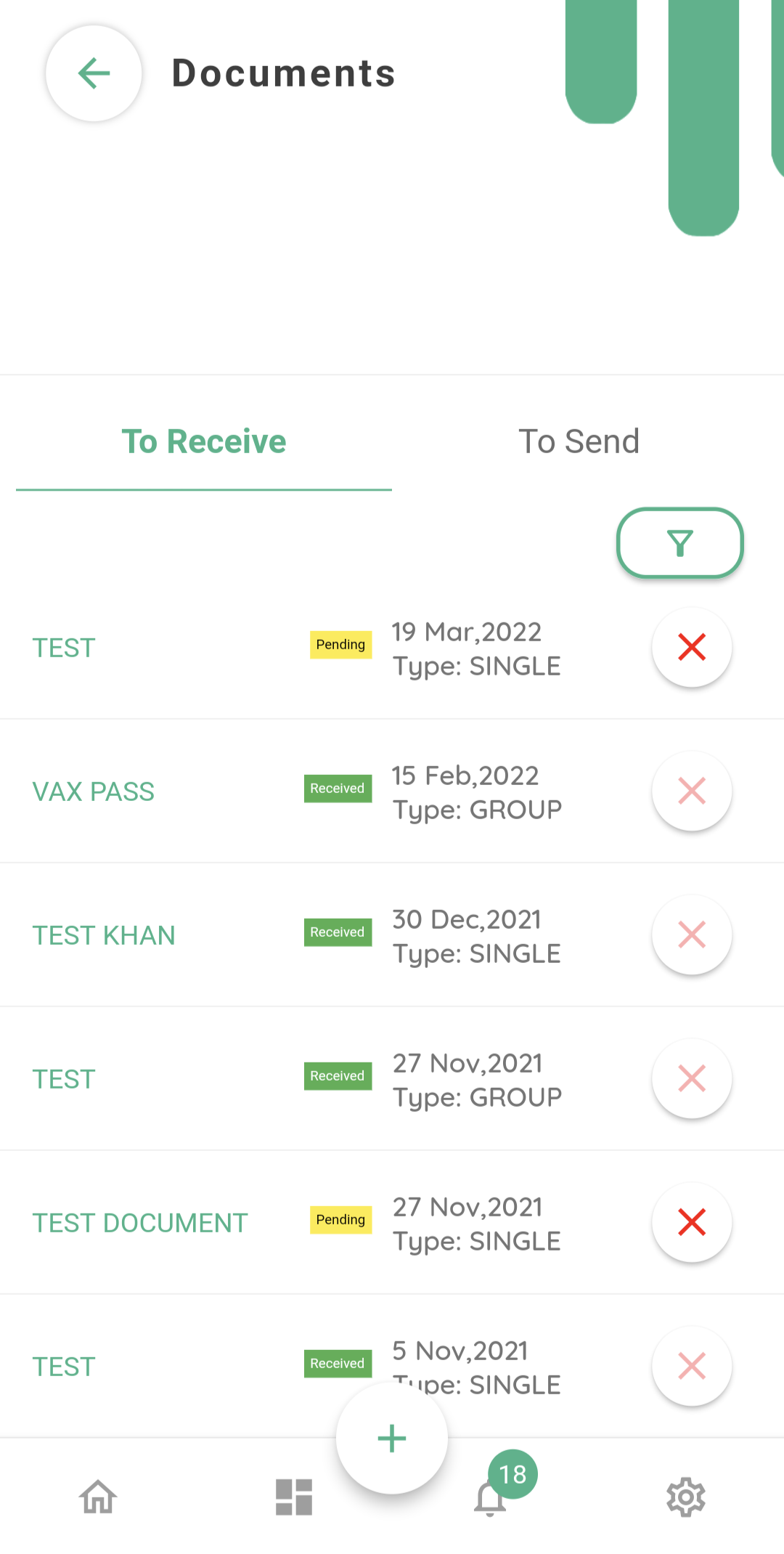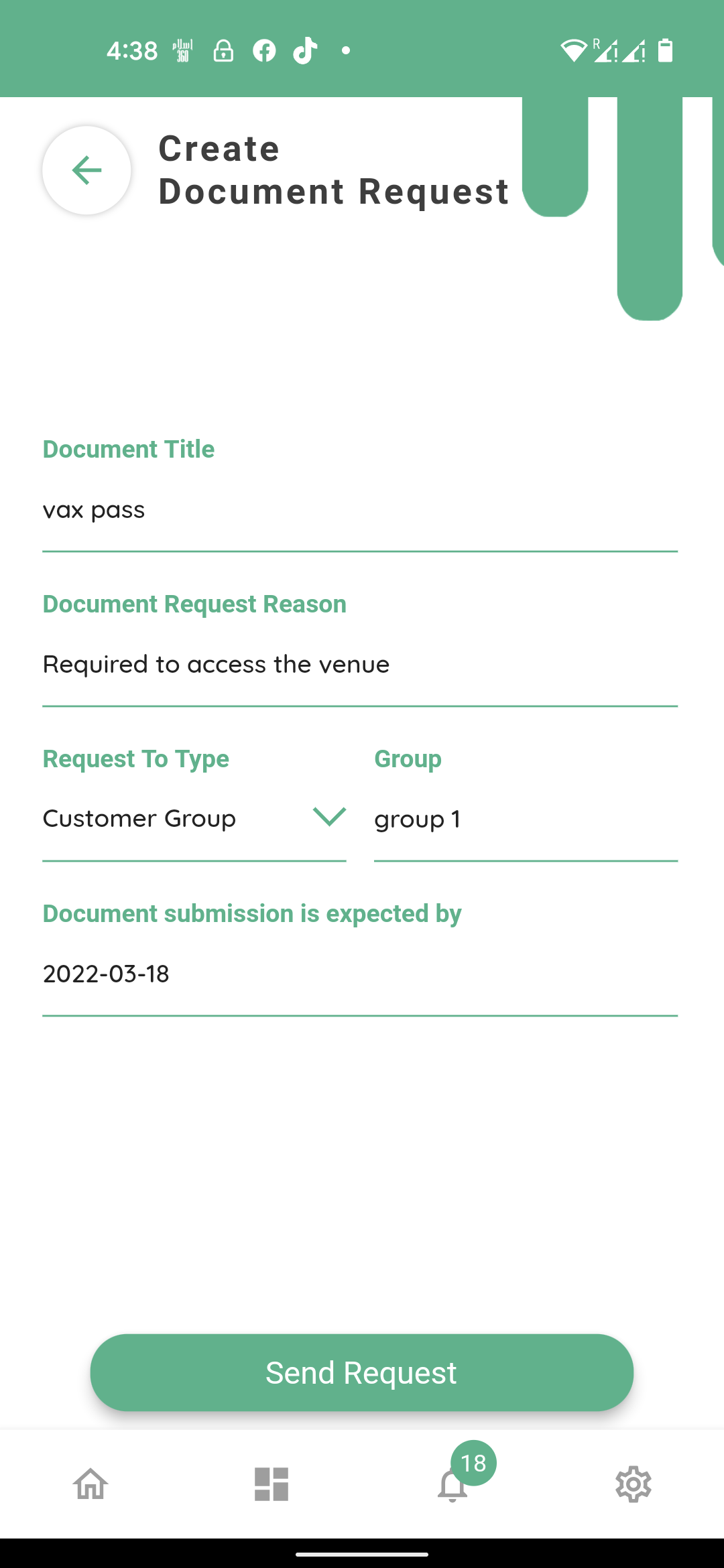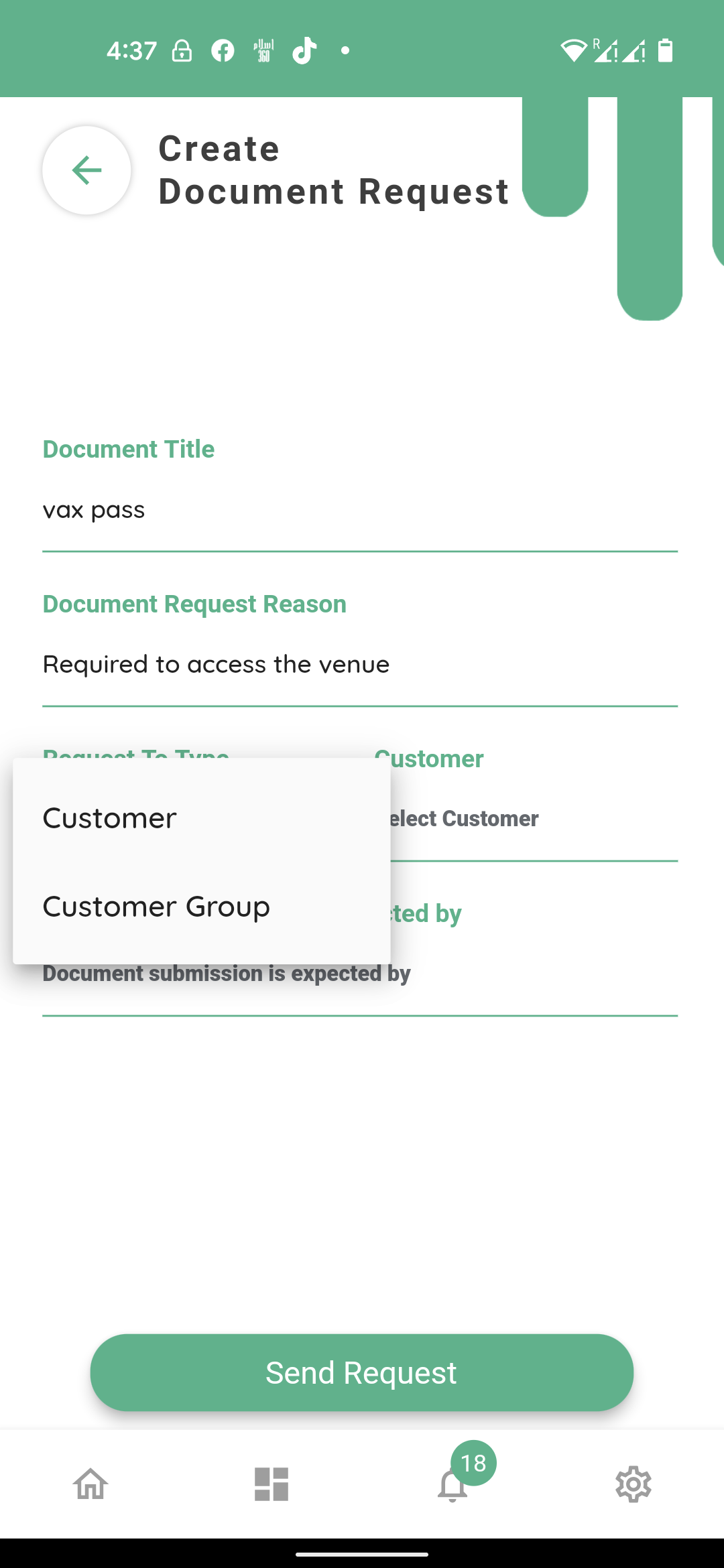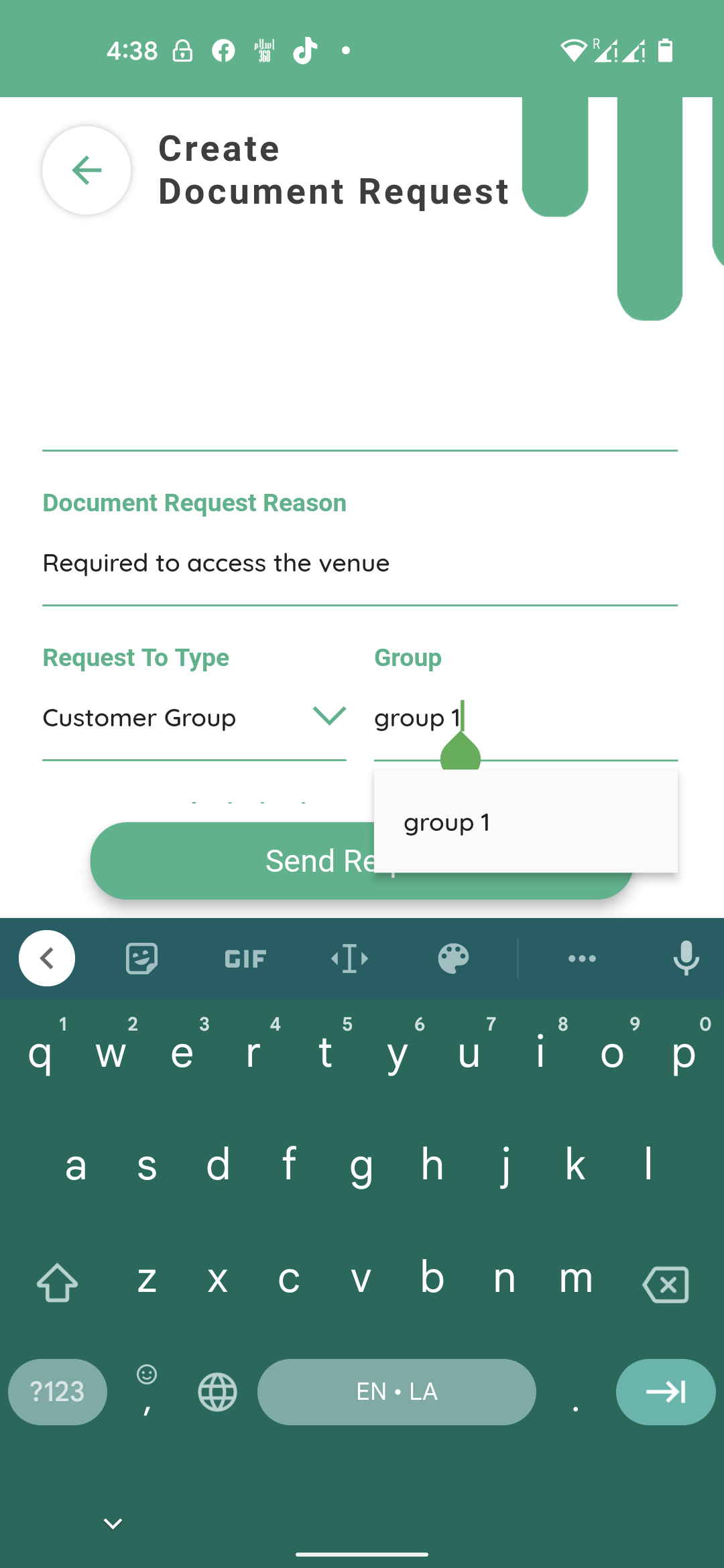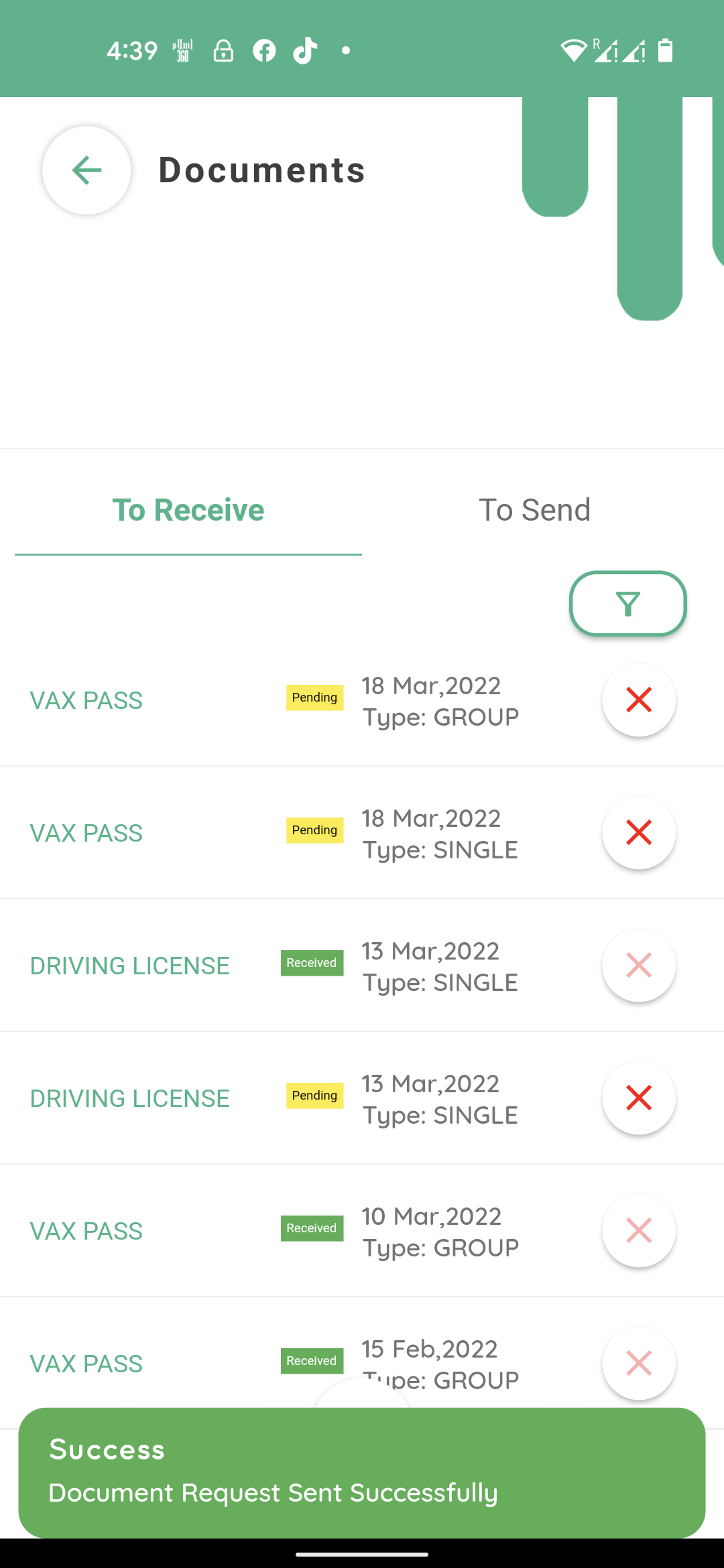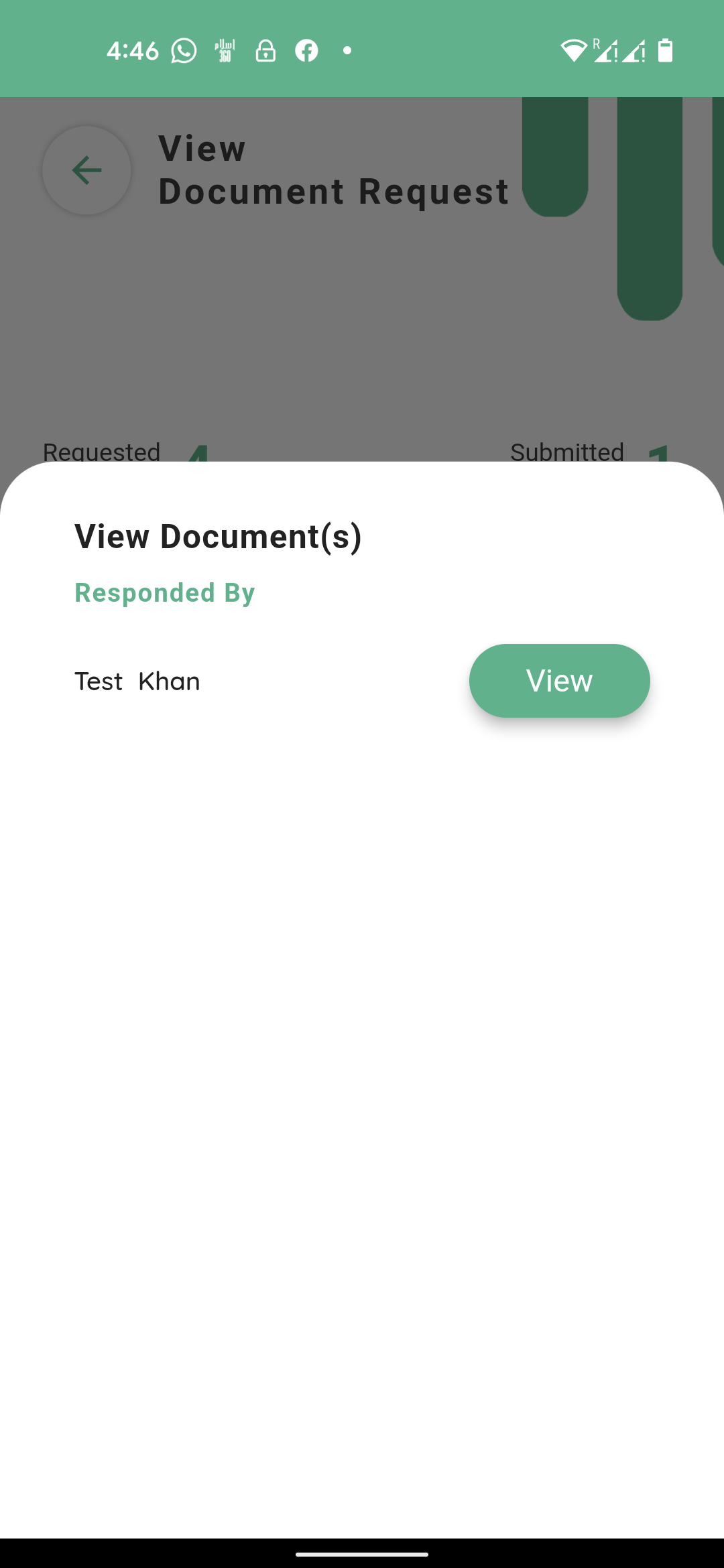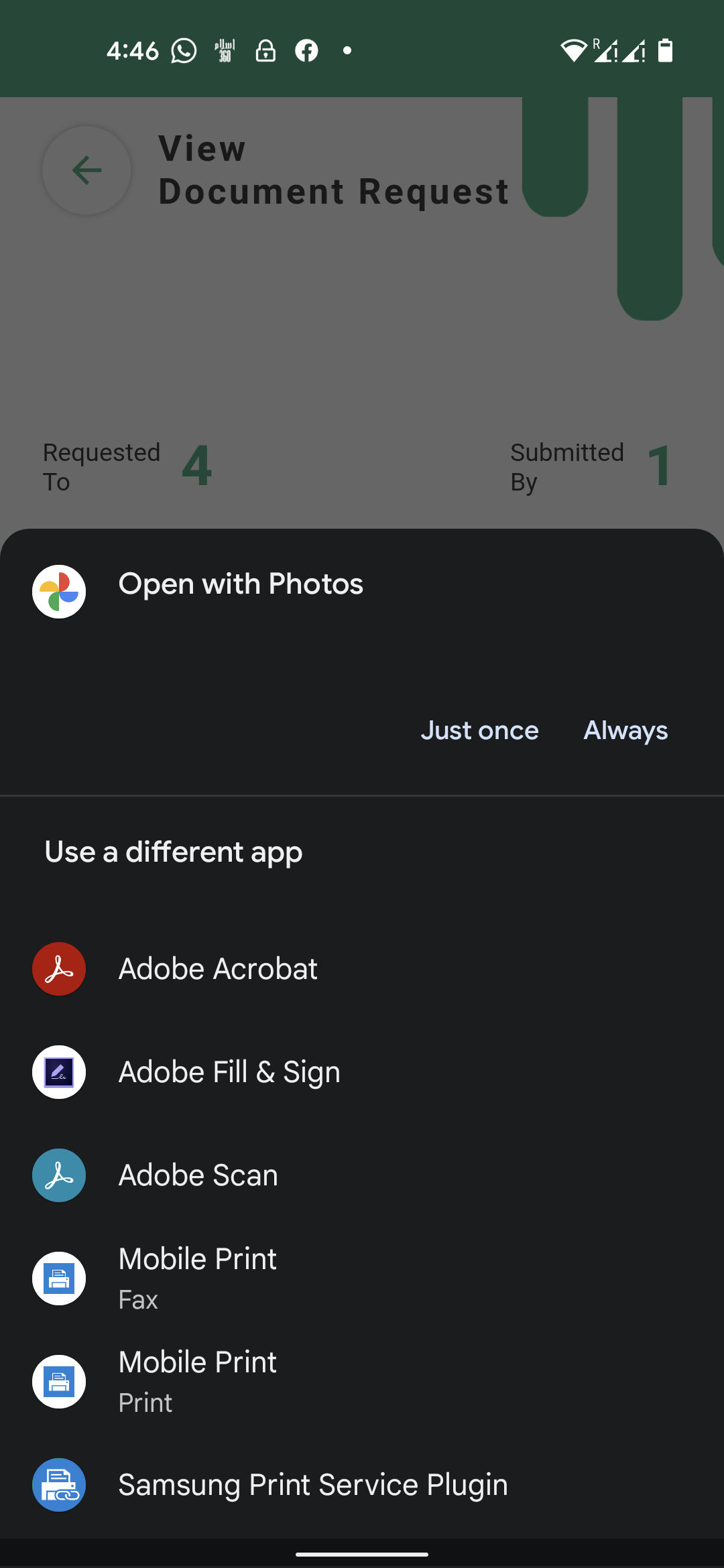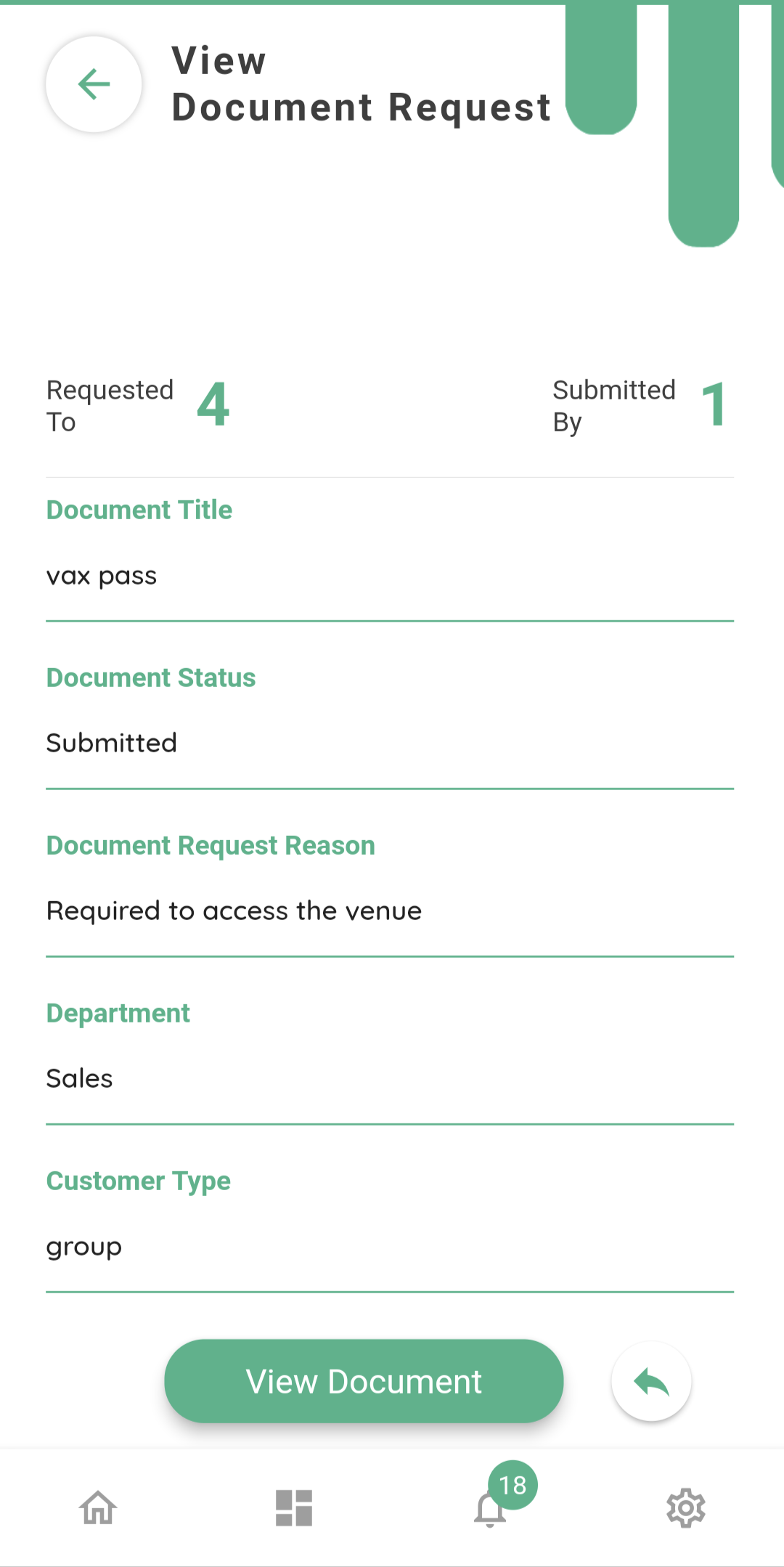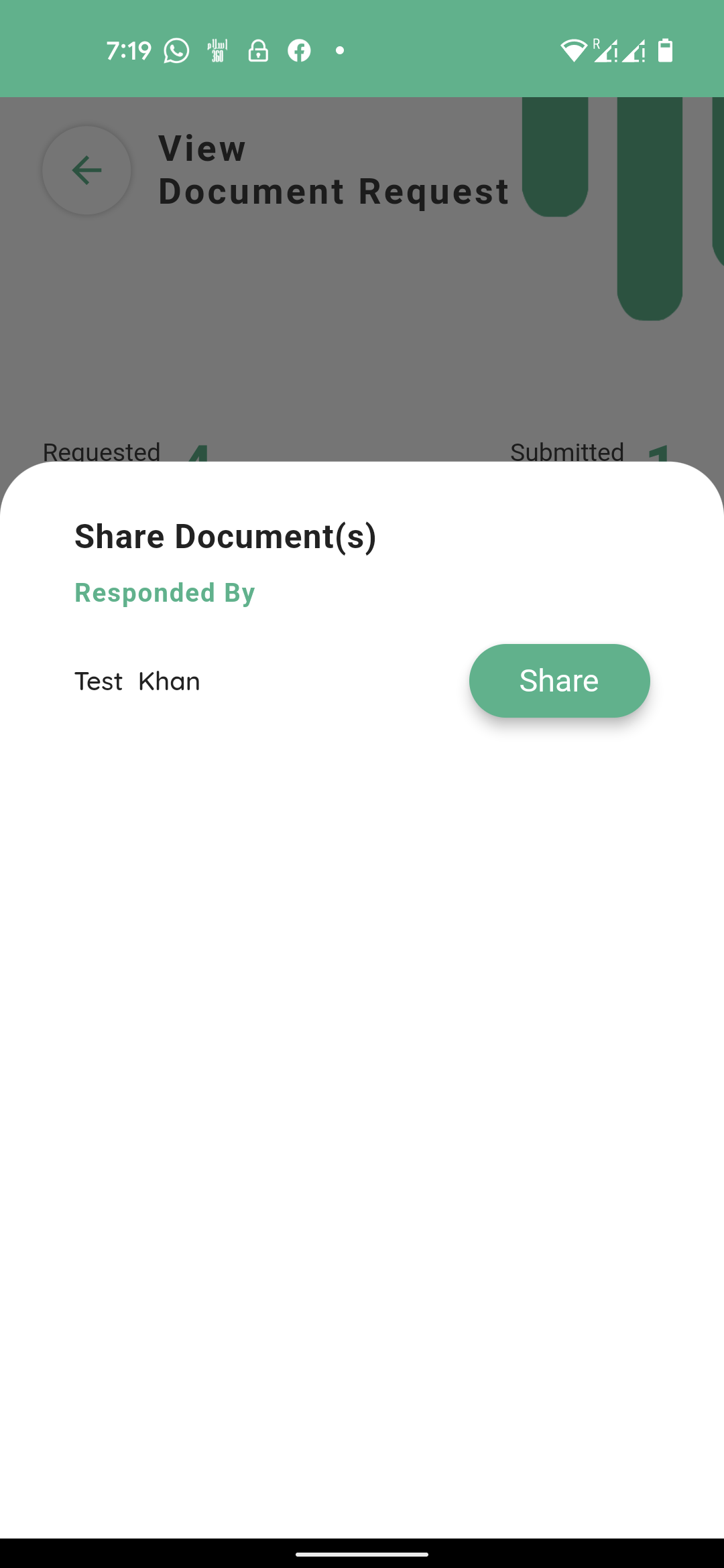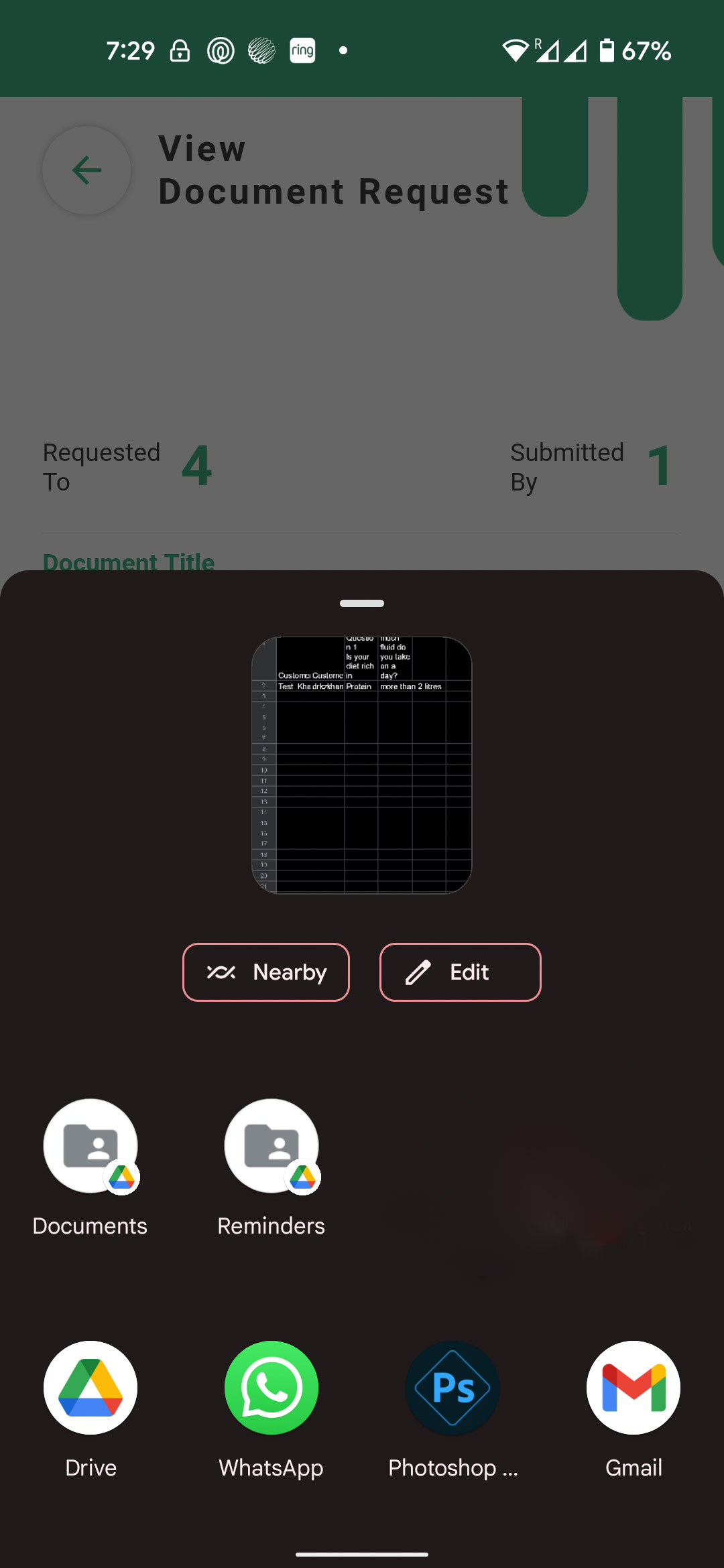Document Module
“Connect app” gives an option to the organisations and businesses ‘to receive and to send’ the documents to their customers or service users. If you intend to request a document from a group of users registered with your organisation or business, please create a group first under the customers tab from your connect home screen
where a tutorial exists for this. Whilst if you intend to request a document from one individual only, you can proceed to the next steps here.
To ‘receive and send documents ’, click ‘Documents’ module. It will open up the ‘documents ’ module home screen.
Separate tutorials exist there for ‘to receive” and ‘to send’ the documents.
To send documents(Organisation Side)
‘To send’ tab lists the documents your organisation has been requested for submission by your customers in a reverse chronological order with submitted and pending statuses and have green and yellow tags respectively.
Any new documents requested by the customers will appear under the ‘To Send’ tab as pending. The status will change to submitted when you send the requested document to the customer.
You are not able to delete any document requests under the ‘to send’ tab.
Pressing the filter icon
Brings up the search menu. This feature is consistent across the app.
You can perform a search here by name, reason, date or status of the request.
The search results show listed on the screen
Any searches performed are cleared by clicking on the cross sign next to the filtered results
To send the document requested by your customer , click the request.
It will open up the document request sent by the customer. Press ‘Attach Document’ at the bottom of the screen.
Follow the instructions on the screen to attach the required document. If the connect app asks for permission to access the files, please grant that permission.
On clicking yes on the pop up menu
The attached document will be sent to the customer and a confirmation will be shown at the bottom of the screen.
If you want to view the document you have submitted, select the corresponding request under the ‘to send’ tab
From here you can view the document by selecting ‘view document ‘
You will be able to open the document in the default app on your device depending on the file type.
Swiping back to the connect app will take you to the view document screen again
From here you can share the document by clicking the green arrow at the bottom of the screen.
How to request documents
From this documents home screen select ‘to receive’ tab at the top left. This tab lists the documents your organisation has requested for submission from the customers in a reverse chronological order with received and pending statuses and have green and yellow tags respectively.
Under the ‘to receive’ tab, pending document requests can be deleted by clicking the red cross button in front of the request.
The popup menu will allow you to confirm your action.
Any document requests already submitted by the customers will appear as received, and cannot be deleted.
Pressing the filter icon brings up the search menu. This feature is consistent across the app.
You can perform a search here by name, reason, date or status of the request.
The search results show
Listed on the screen.
Any searches performed are cleared by clicking on the cross sign next to the filtered results
To request a new document from a customer or a group of customers, click ‘add button’ at the bottom of the screen.
Fill the fields in the form and select ‘request to type’ field
Select a customer or a customer group. In this example we will select customer group
And select group 1
Then select the document submission date. After this press send request at the bottom of the page.
This new request will show as pending and a notification will appear at the bottom of the screen confirming ‘Document request sent successfully’.
Once one or more customers submit the requested document, the status of the request will change to ‘received’
Clicking on the request
will show you the number of users who have been requested to submit documents in the top left and those who have submitted the requested document in the top right hand corner of this screen.
Clicking on ‘View Document ‘
will bring up a pop up menu showing the list of individuals who have submitted the documents and an option to view them.
By clicking ‘View’ in front of each user
will open your devices’ default applications for that file type.
Swiping back to the connect app will take you back to view document screen.
Using the share arrow at the bottom of the page will bring up a popup menu allowing you to share individual documents
Pressing the share button
Will allow you to share the document.