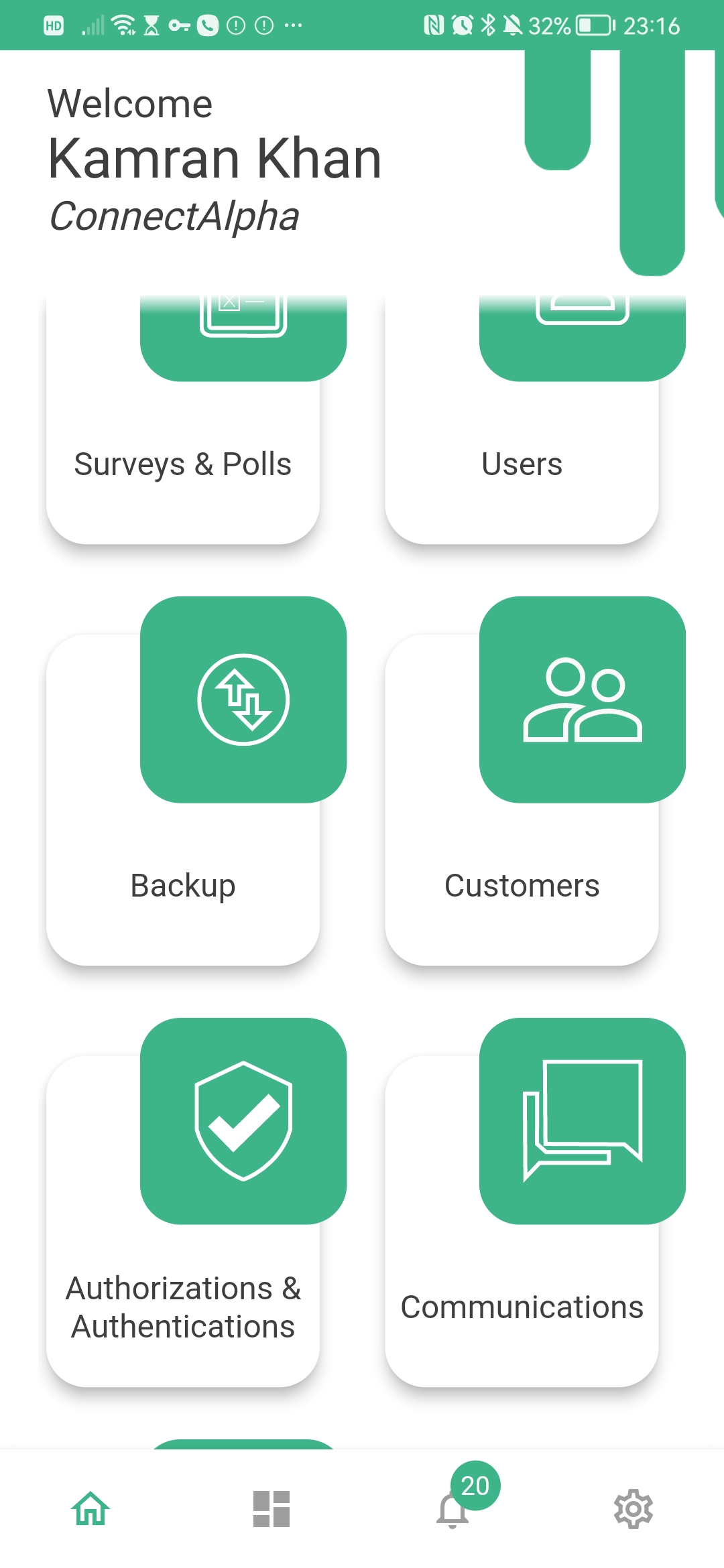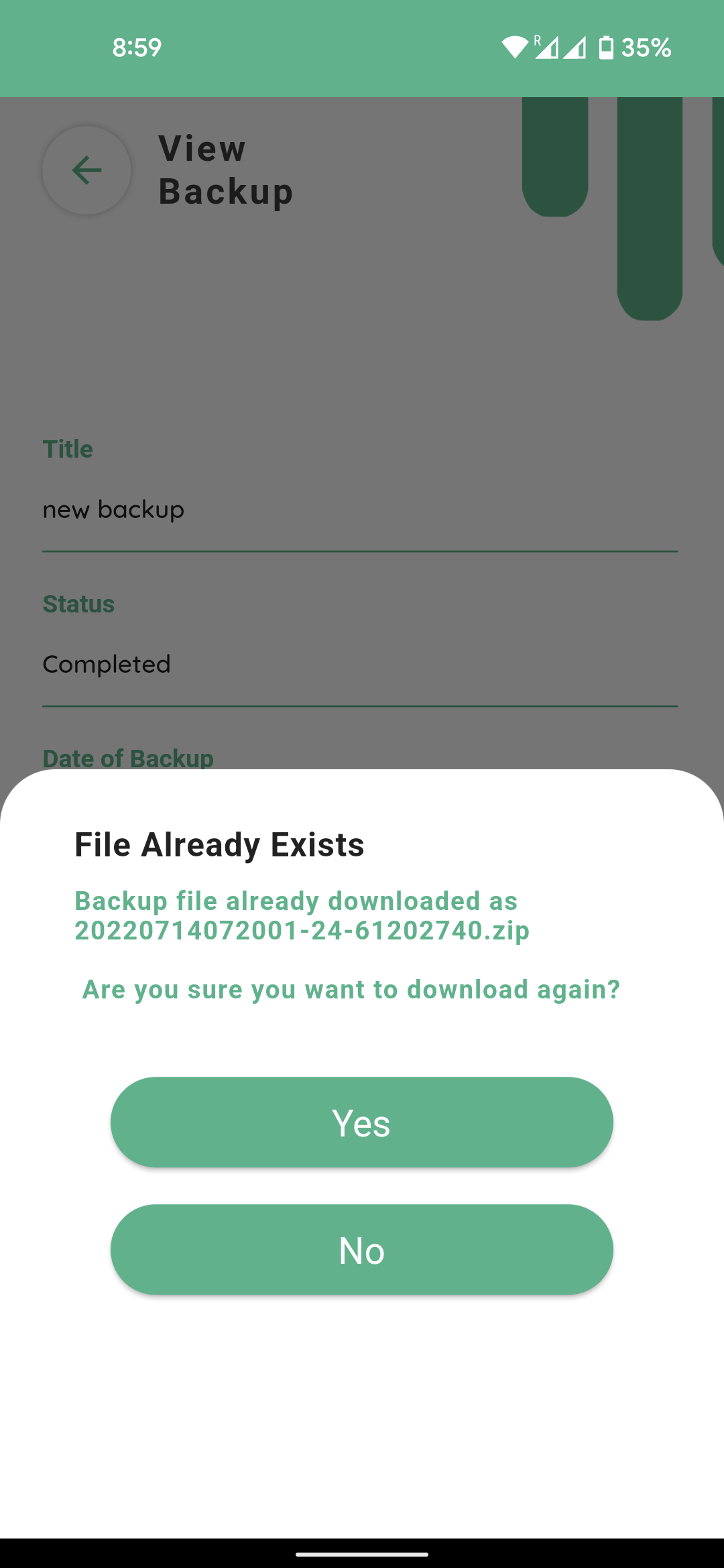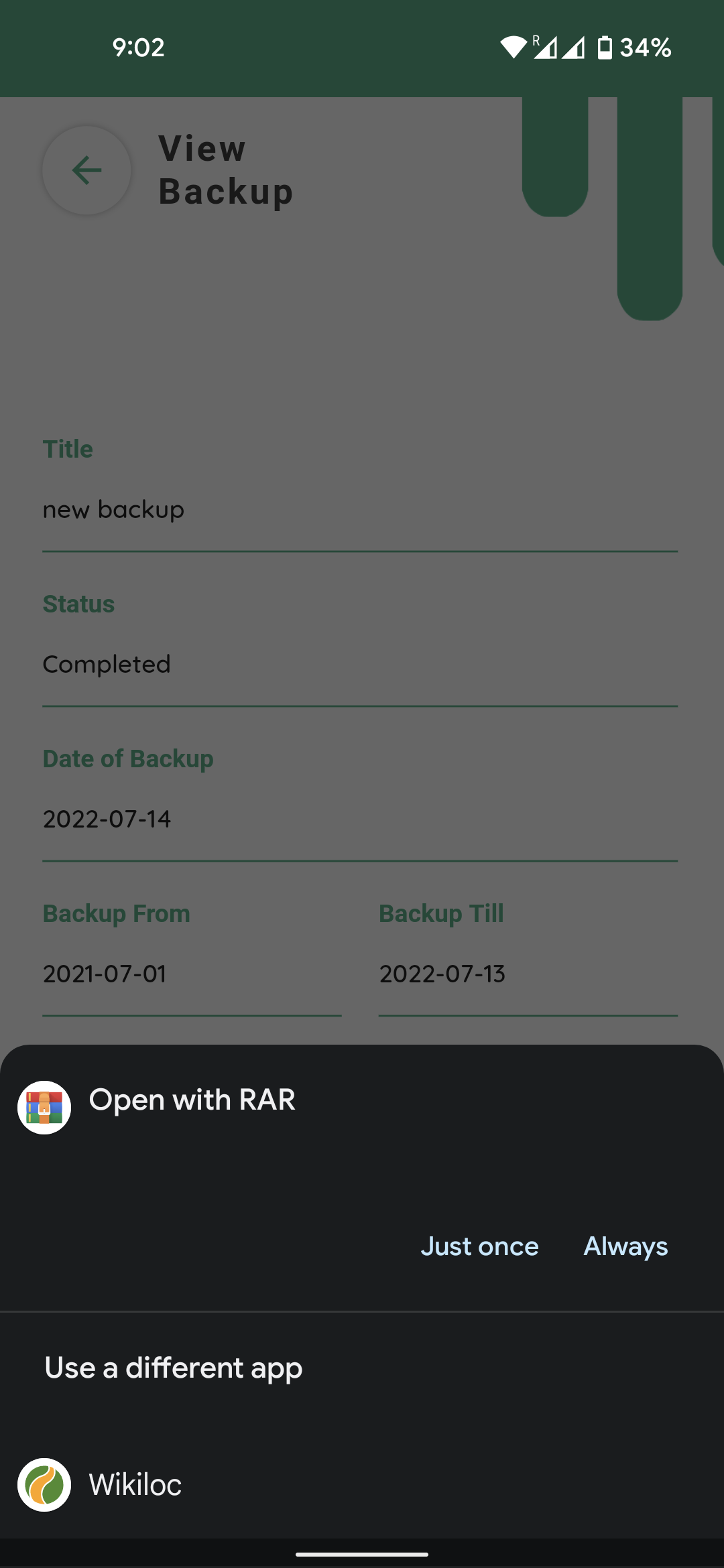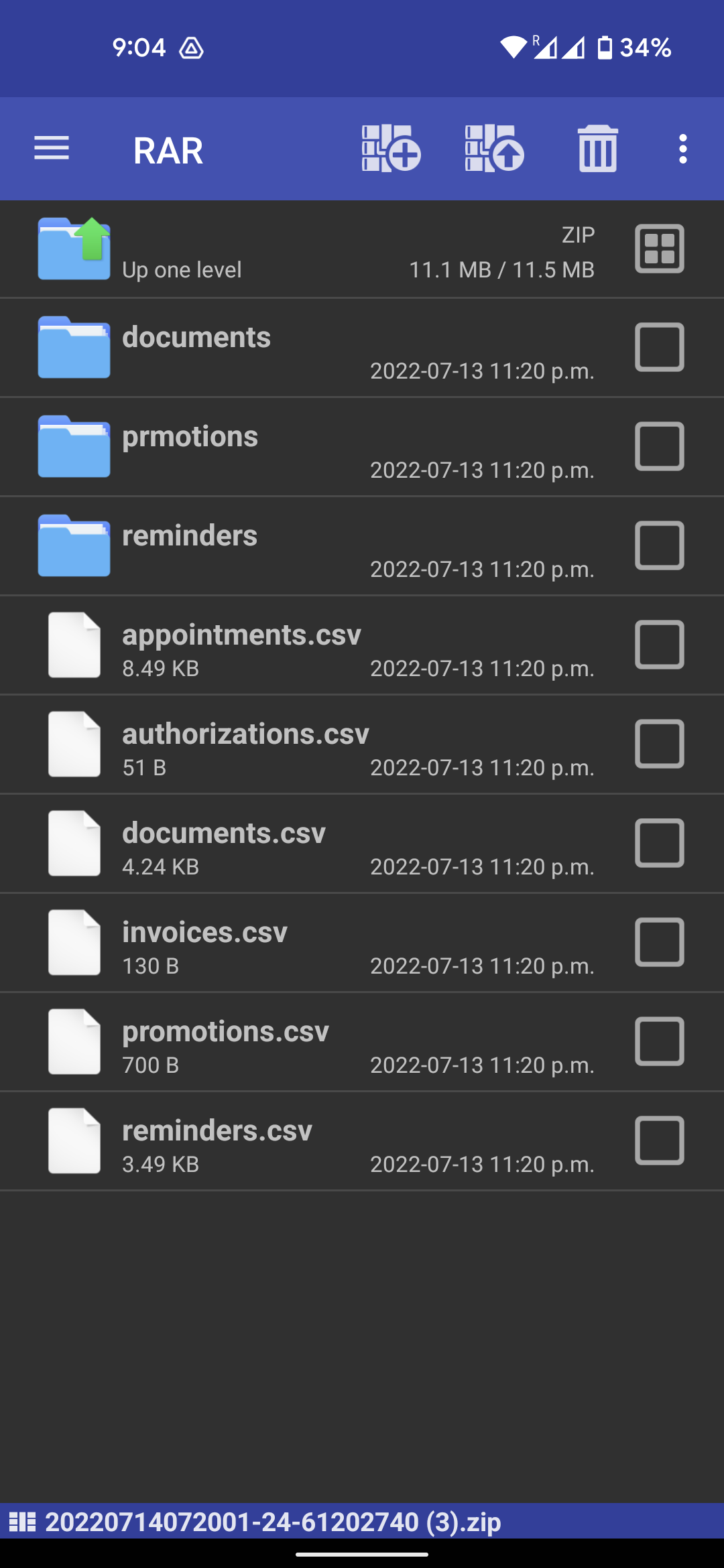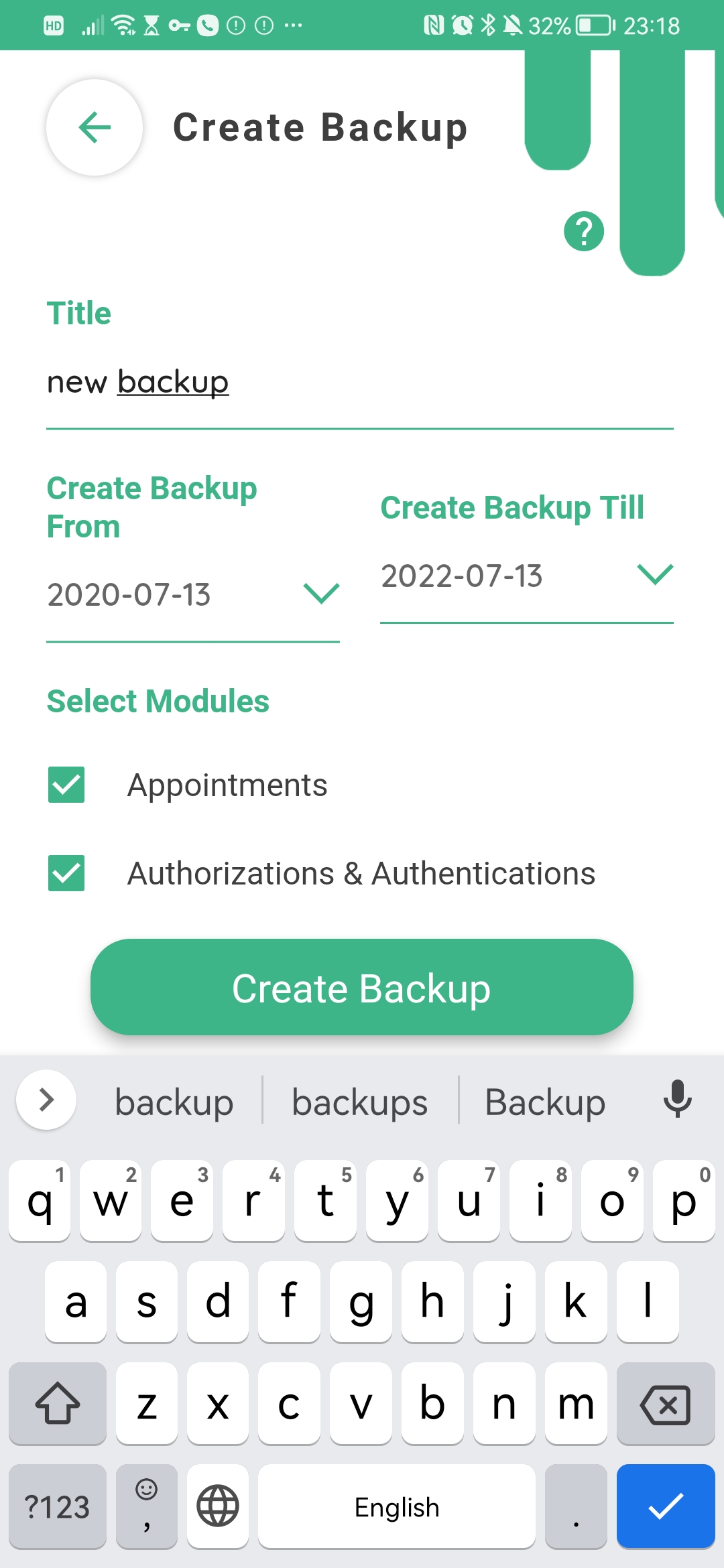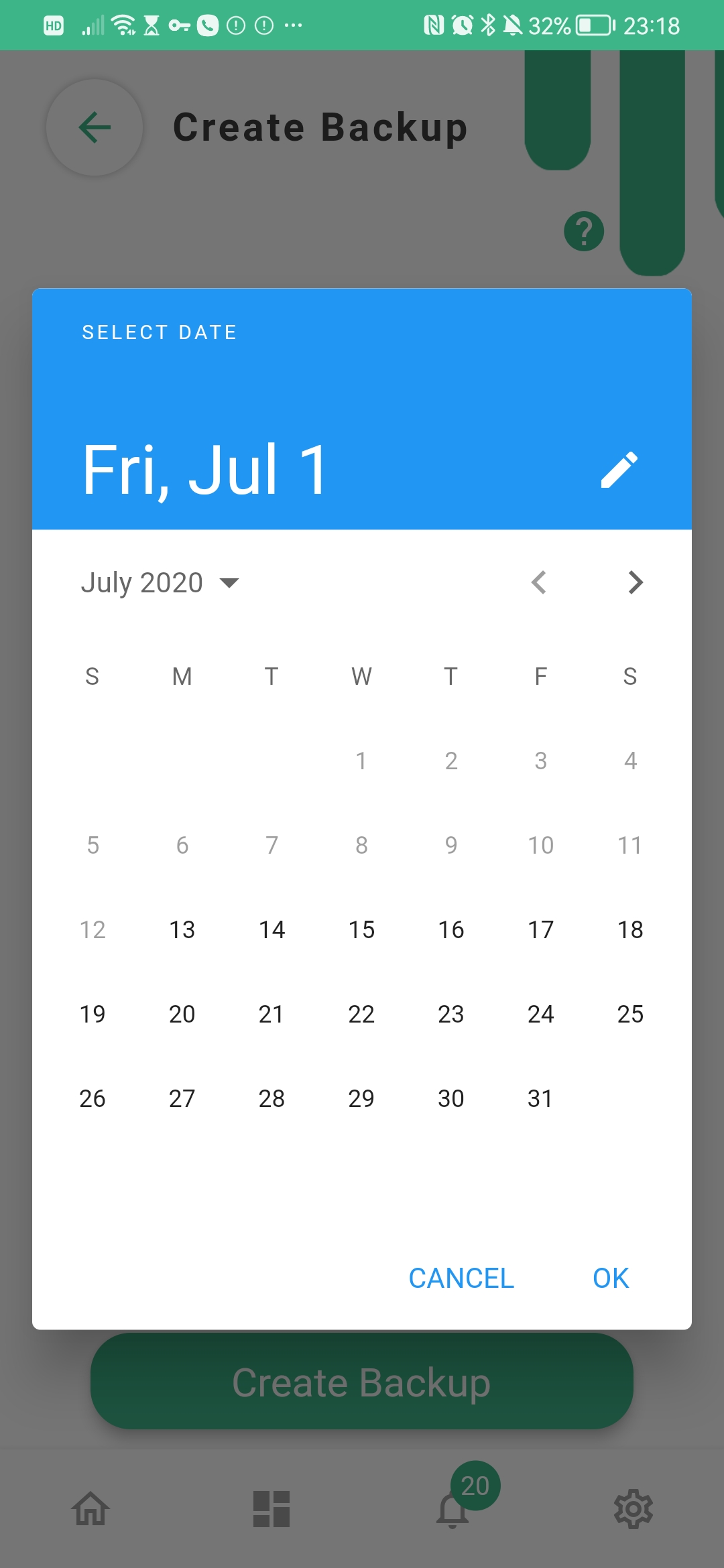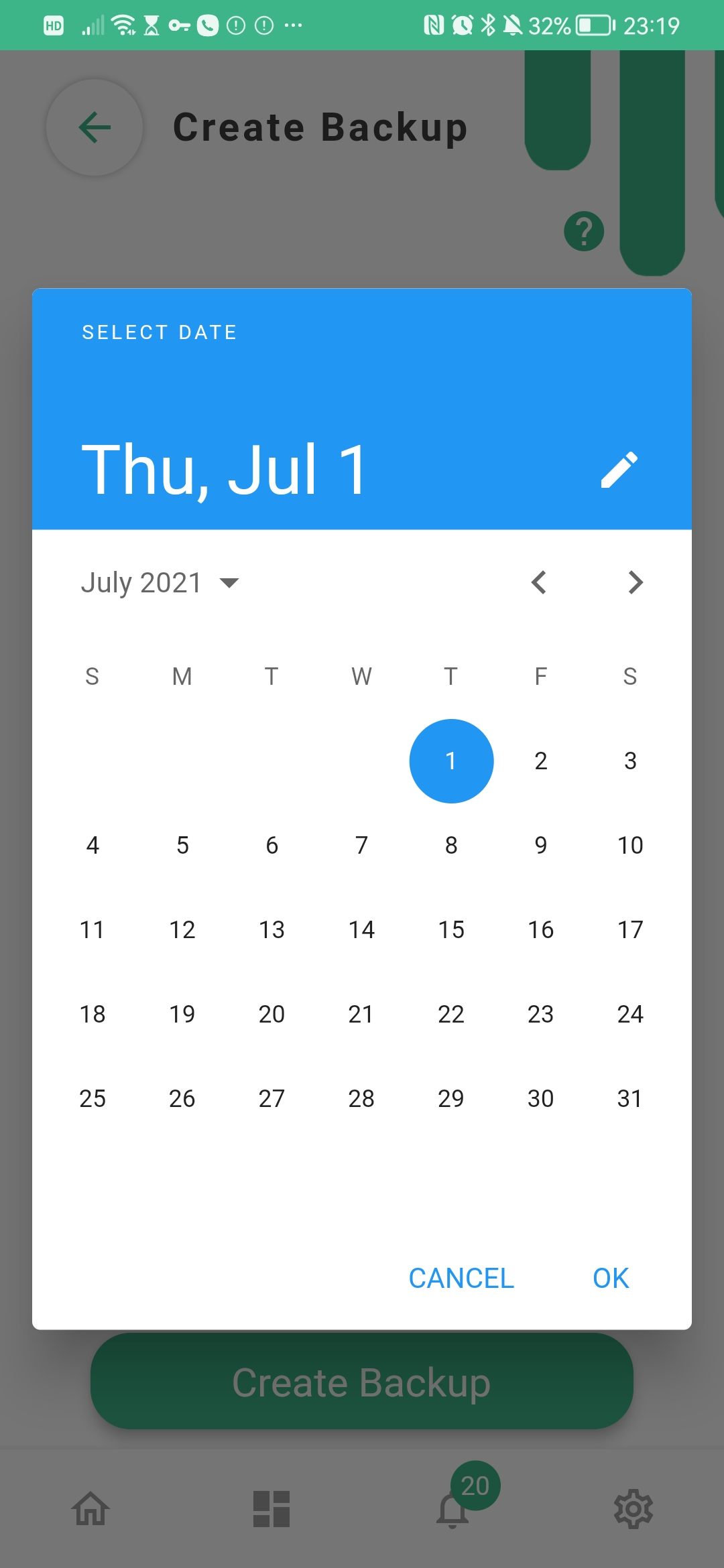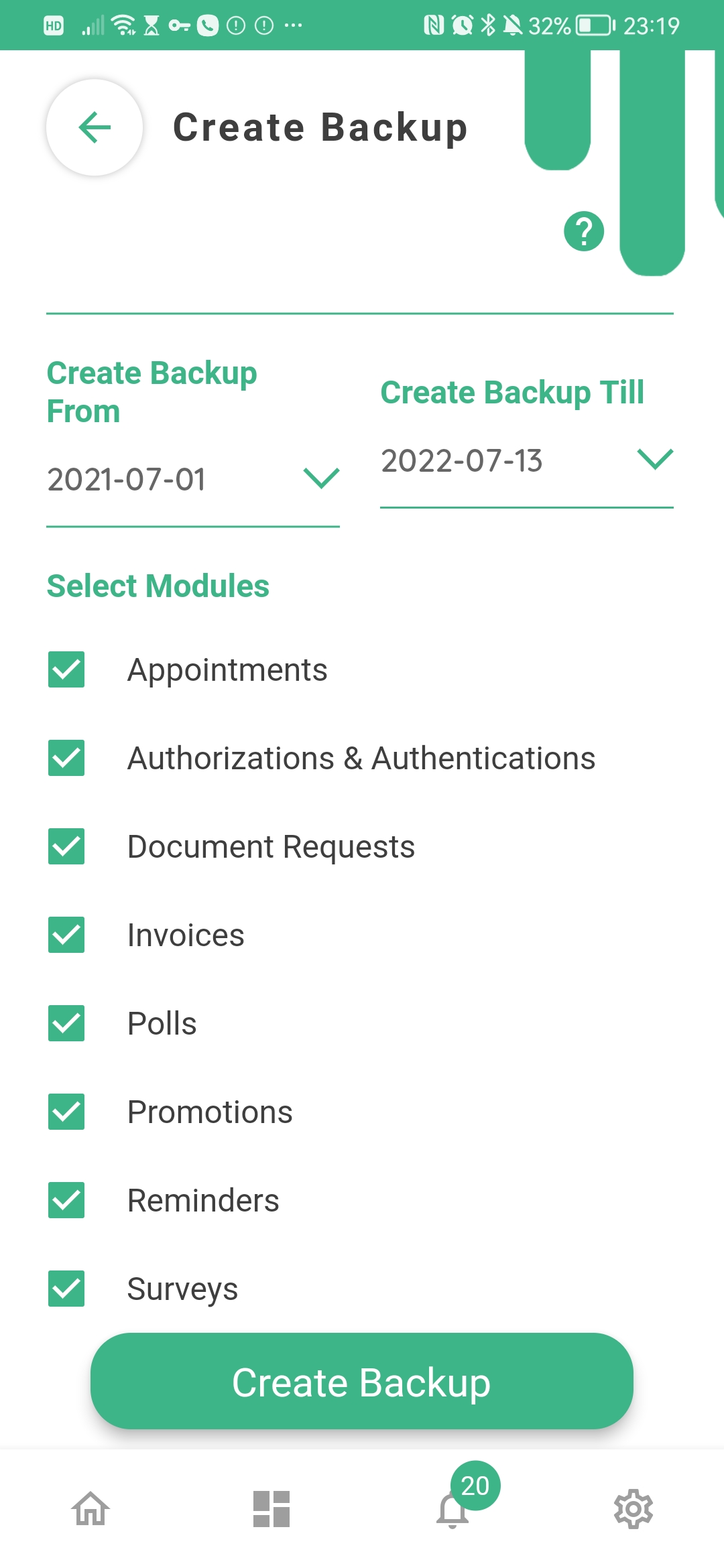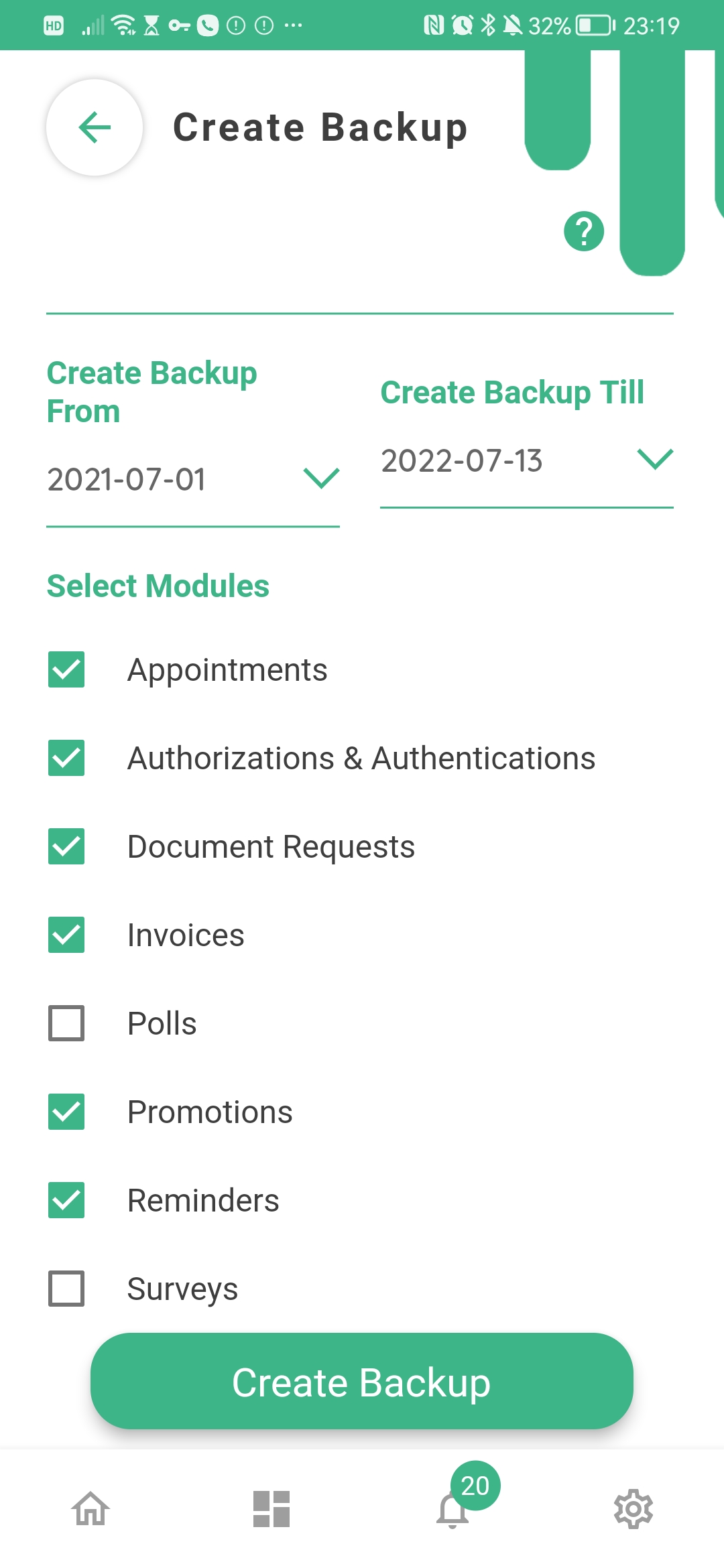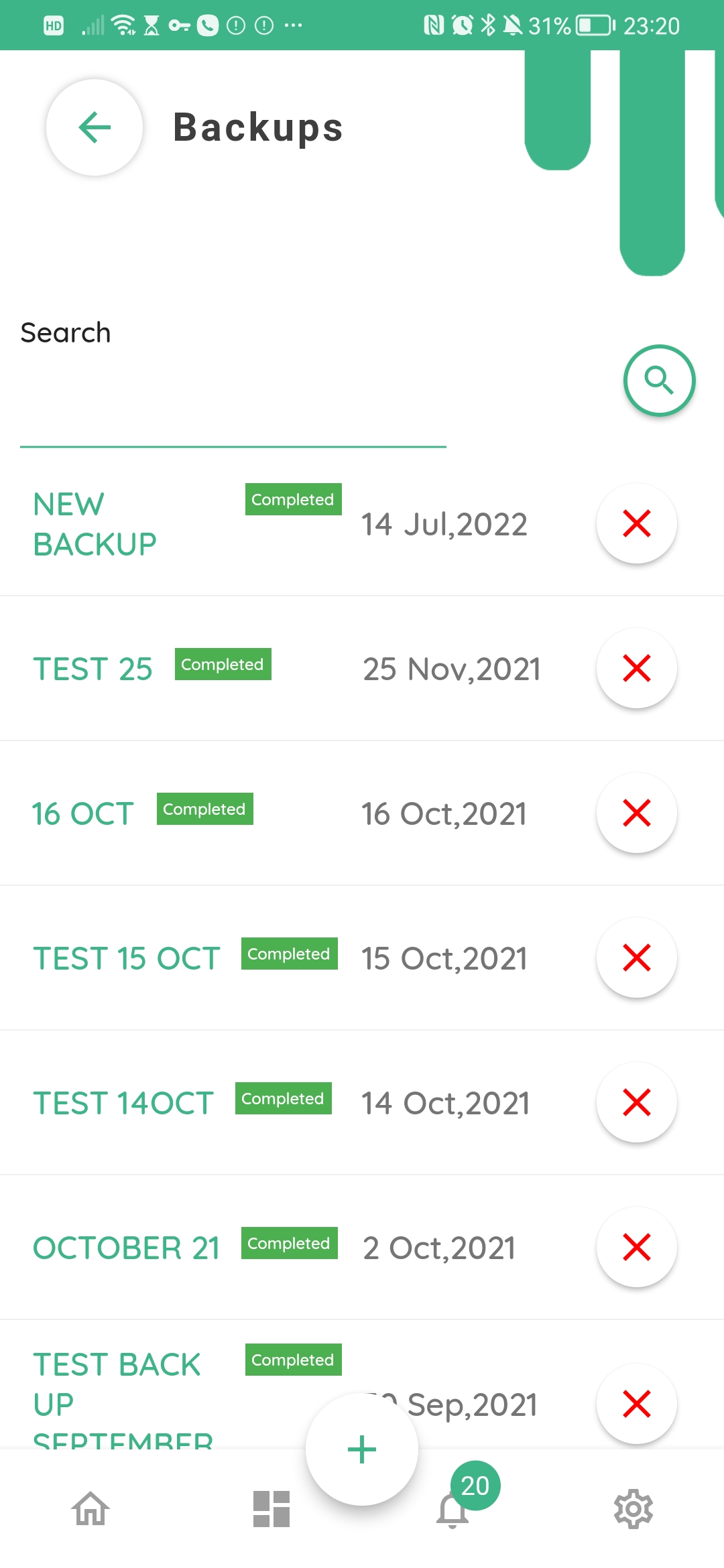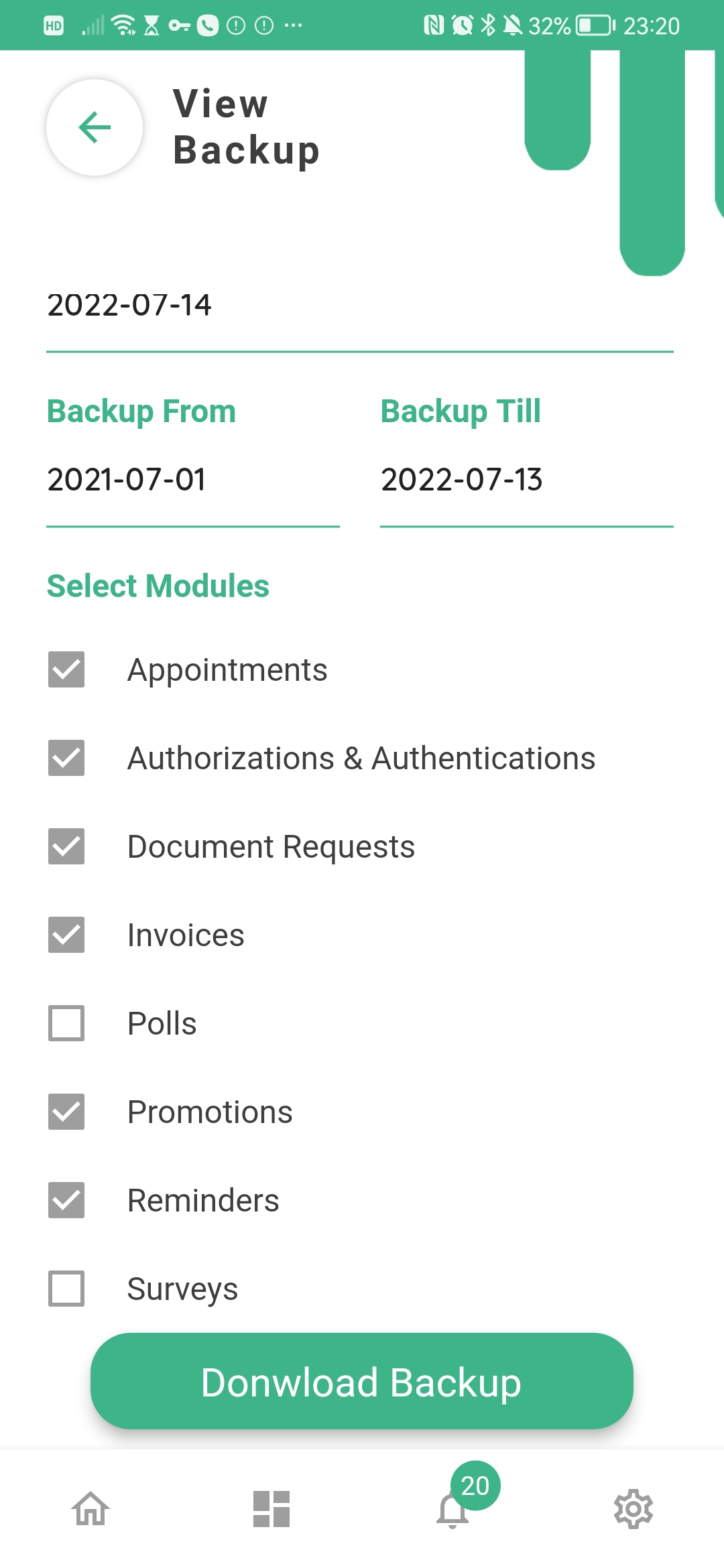Backup (organization)
Your Connect app allows your organisation or business to perform data backups. Connect App will store your data on their servers for 2 years from the date the data was created.
You will be getting reminders to backup your data before the 2 years data deletion date on an ongoing basis.
To proceed with backup please select the “backup” module from your app’s home screen.
Here you will see all the previous backups performed and completed. If you desire, you can search for a specific backup in the search box and then press the search button.
Select the searched backup to view it’s details.
You will see the details of the selected backup on this screen. It shows the date the Backup was performed , the dates to and from, for which the data was backed up and the modules which were backed up .
If the backup was not performed on this device ‘Download Backup’ button is shown at the bottom of the Screen . Pressing this button will download the backup on your device. We will show you later how to open the downloaded zip file.
If the backup was created on the me device as you are using now the zip backup file name will be visible on this screen as well . You can search it in your downloads again, or if you have deleted it you can download it again by pressing the download again button at the bottom of the page .
Once a backup file is created for your organisation on our servers, we will store it for two years from the creation of this backup file. During these two years you can download the me file as many times as you wish, but after two years it will be deleted on our servers, but you will have your local copy on the devices you used to download that file.
If the file already exists on the device you will get a message like this. Clicking the yes button will download the file again.
You will see a device notification once the file is downloaded.
Selecting the zip file in your device.
notification will give you option to open the file with your default zip extractor.
In this example we are using RAR extractor.
From here follow the usual steps to extract the files and open with your default apps on your device. The .CSV files will open as excel sheets in MS excel.
Press the back button to go to the backup home screen.
To create a new backup, press the add button at the bottom of the screen.
Write the title of your backup in the title box.
We can see the default date parameters are set to back up everything from the previous two years. Connect app will only store your data for a maximum of 2 years.
If you want to change the ‘create backup from’ date, select this field.
On this window choose the date and year you want your backups to start from.
In this example we will choose 2021, July 1st.
Press okay to set the selected date.
‘Create back till’ date is set by default to the current date and it can be changed similarity to a past date.
Next you will notice that all modules are selected to be backed up by default. You can unselect any modules you don’t want to back up or you have not subscribed or used.
Please press “create” backup when you are ready.
Pressing Create backup at the bottom of the screen will initiate the backup.
A green confirmation mesge will appear at the bottom of the screen confirming the backup has been initiated successfully. The backup will be shown with a yellow pending tag.
Once the download is complete the status will change to green.
Once green you can select the backup
The backup screen will open.
You can download it by pressing the download backup button at the bottom of the screen.
The backup will download on your device as mentioned before and you will be able to extract files using your default zip extractor as explained earlier.