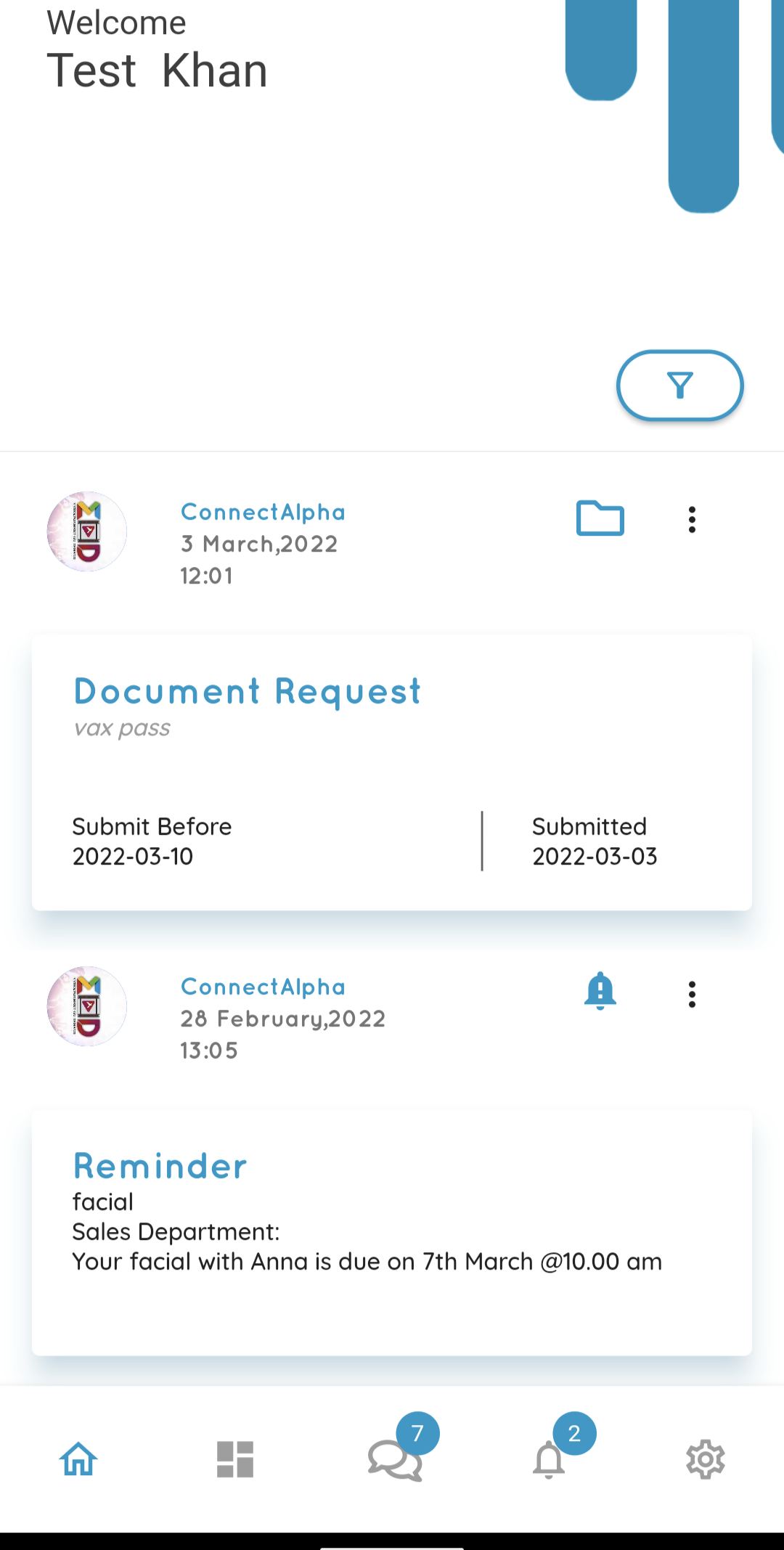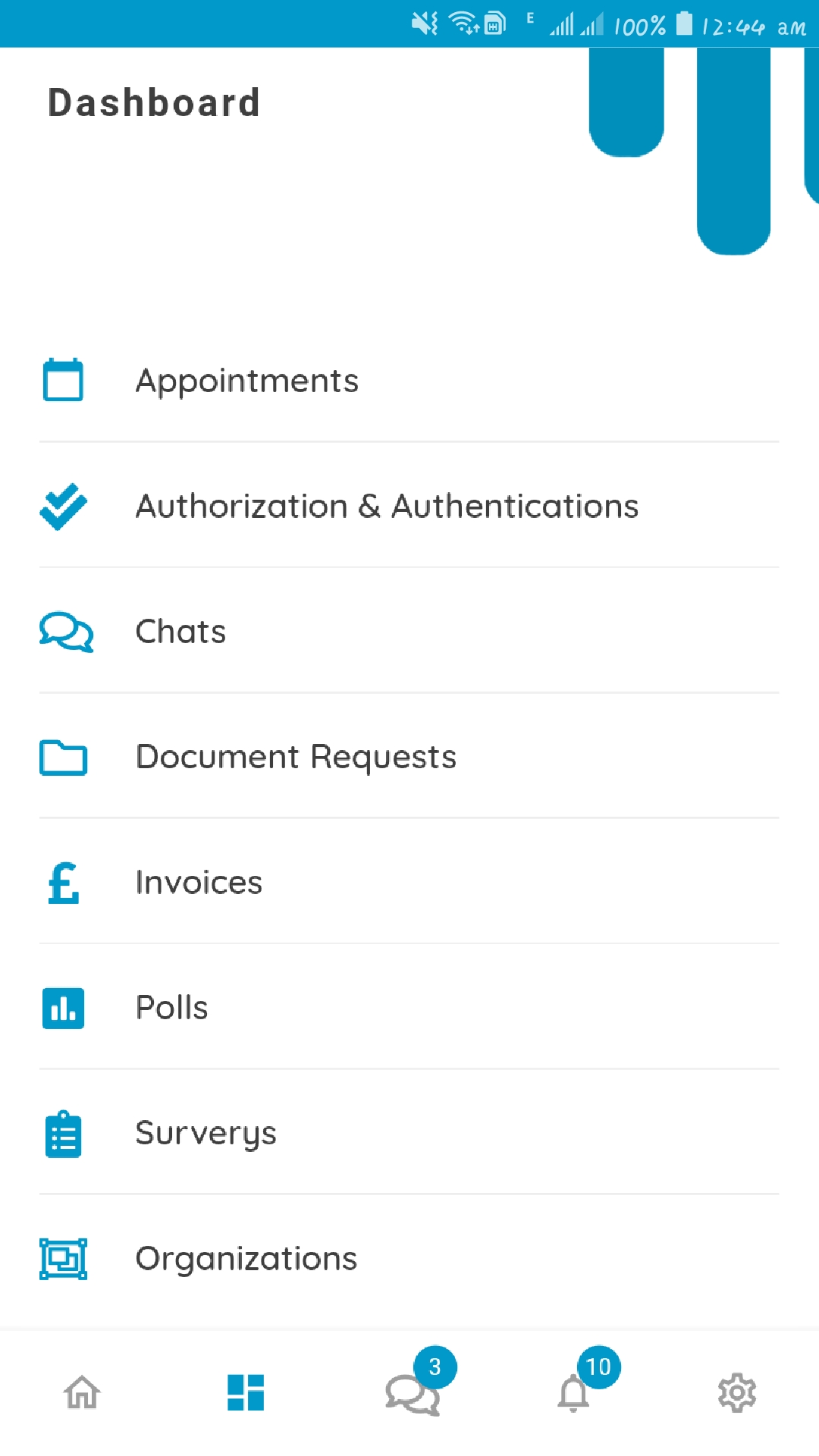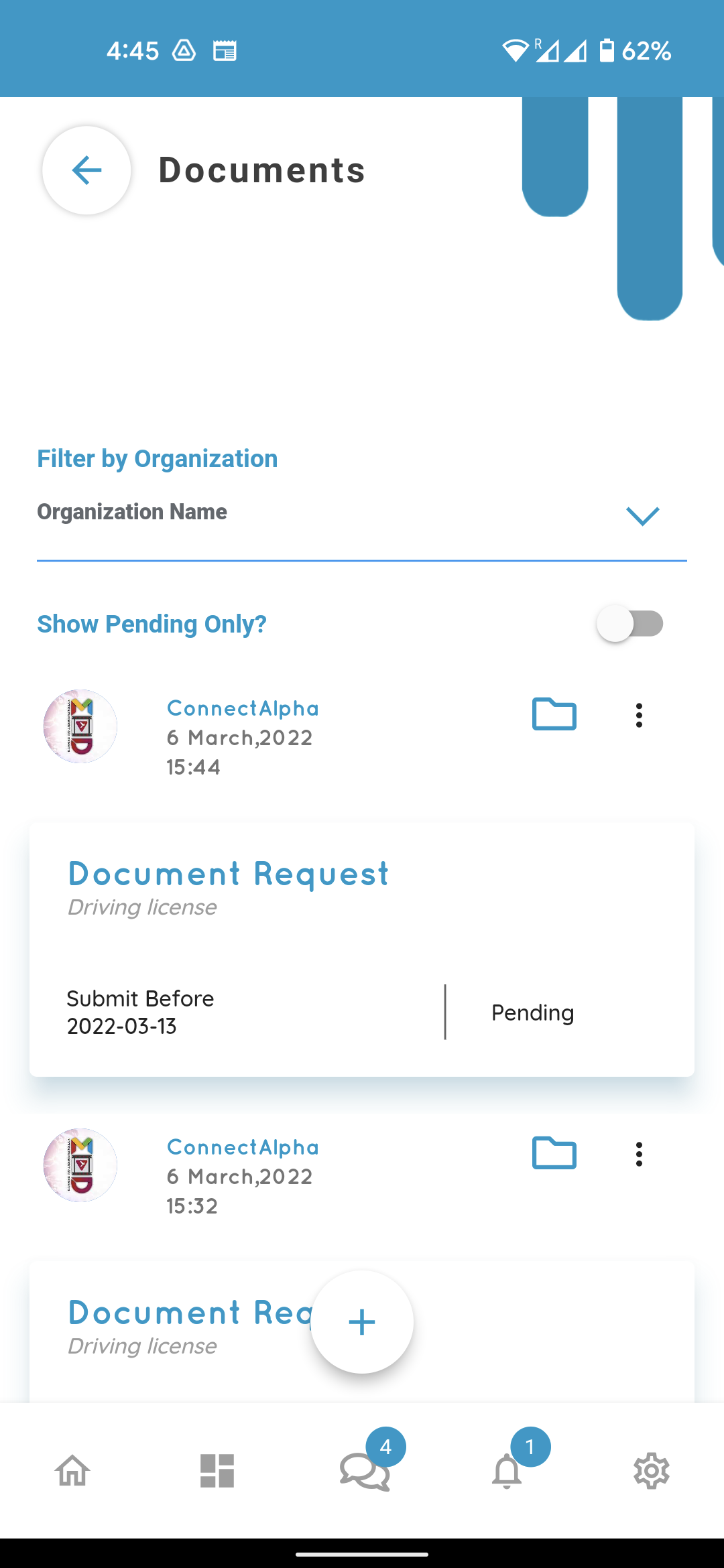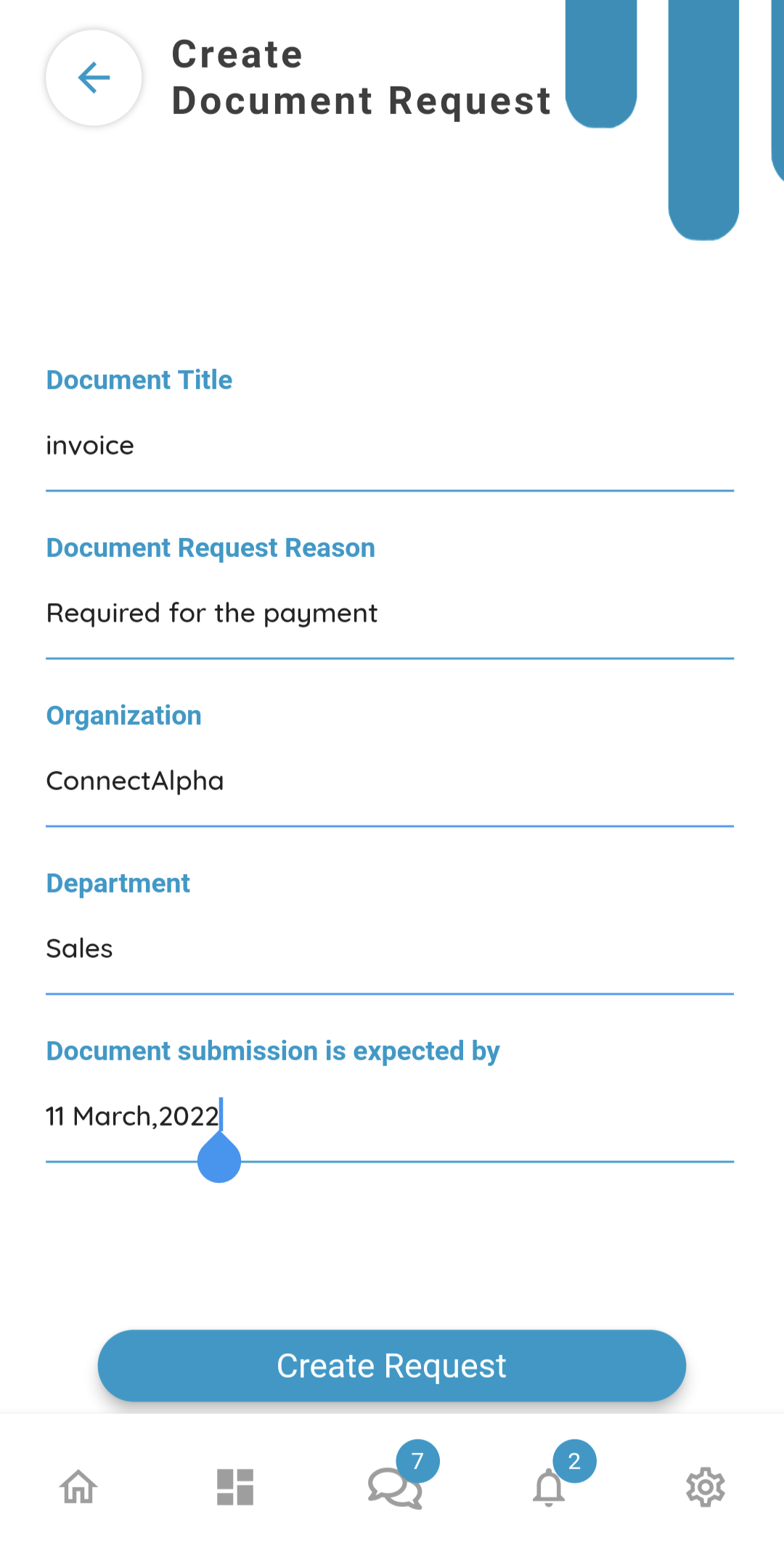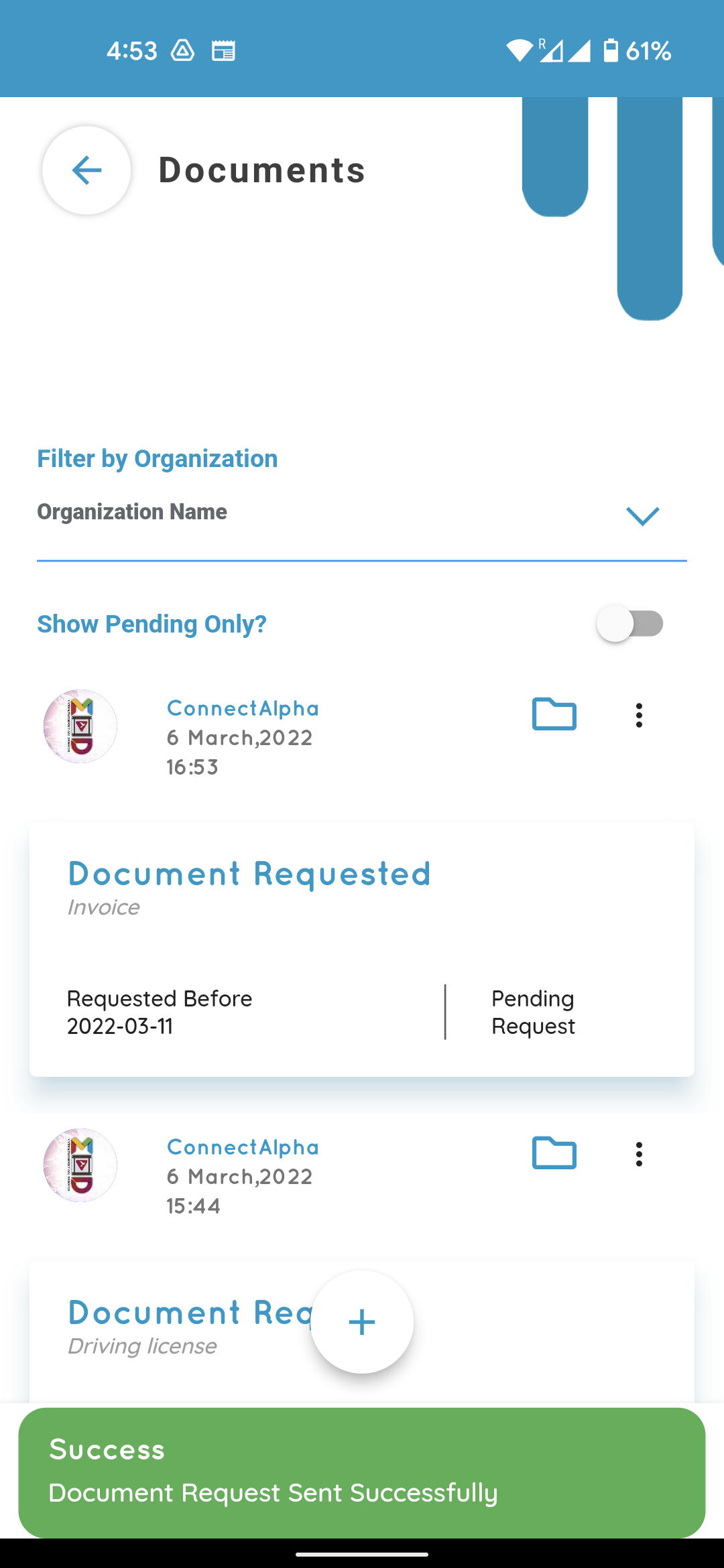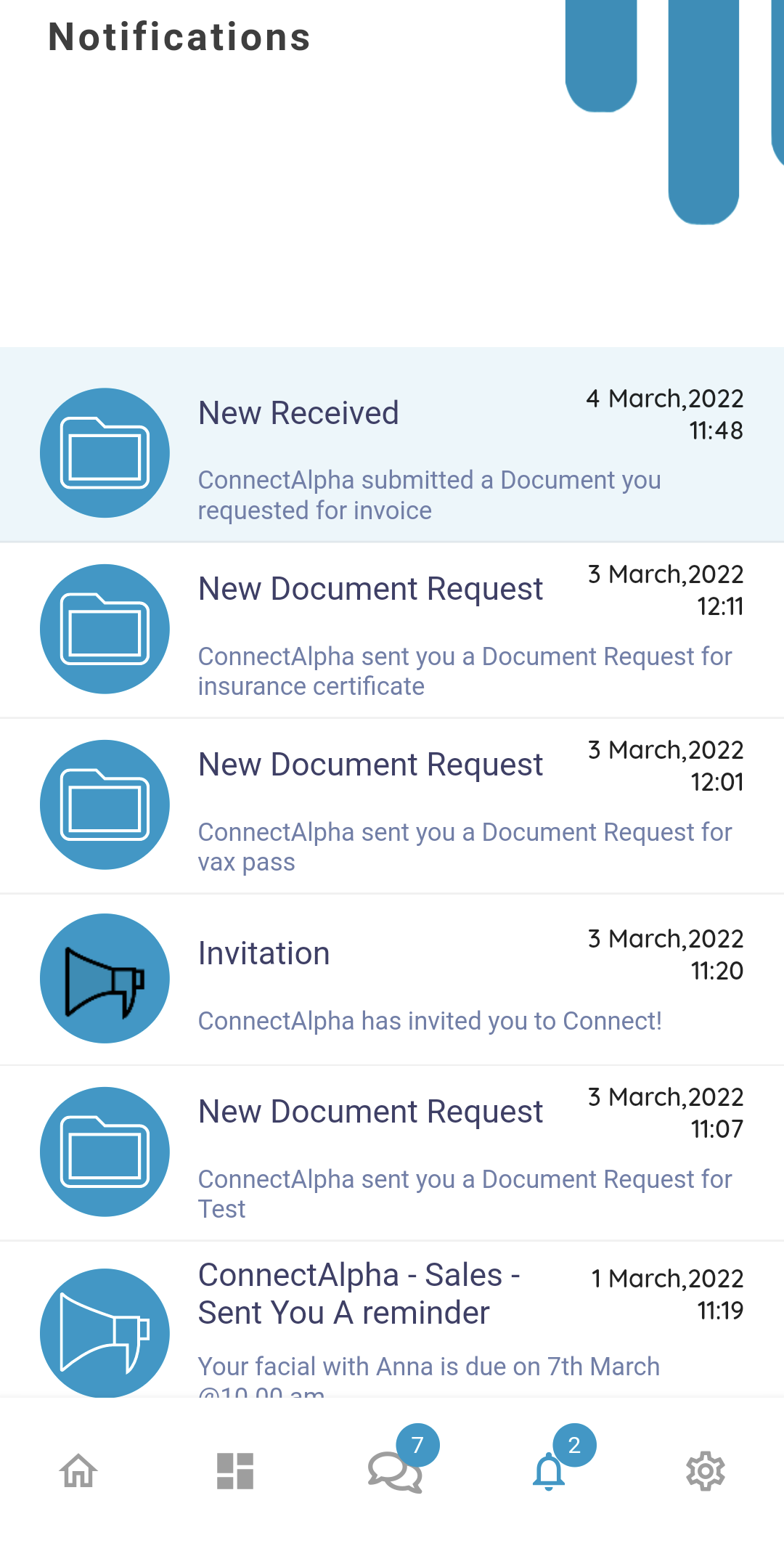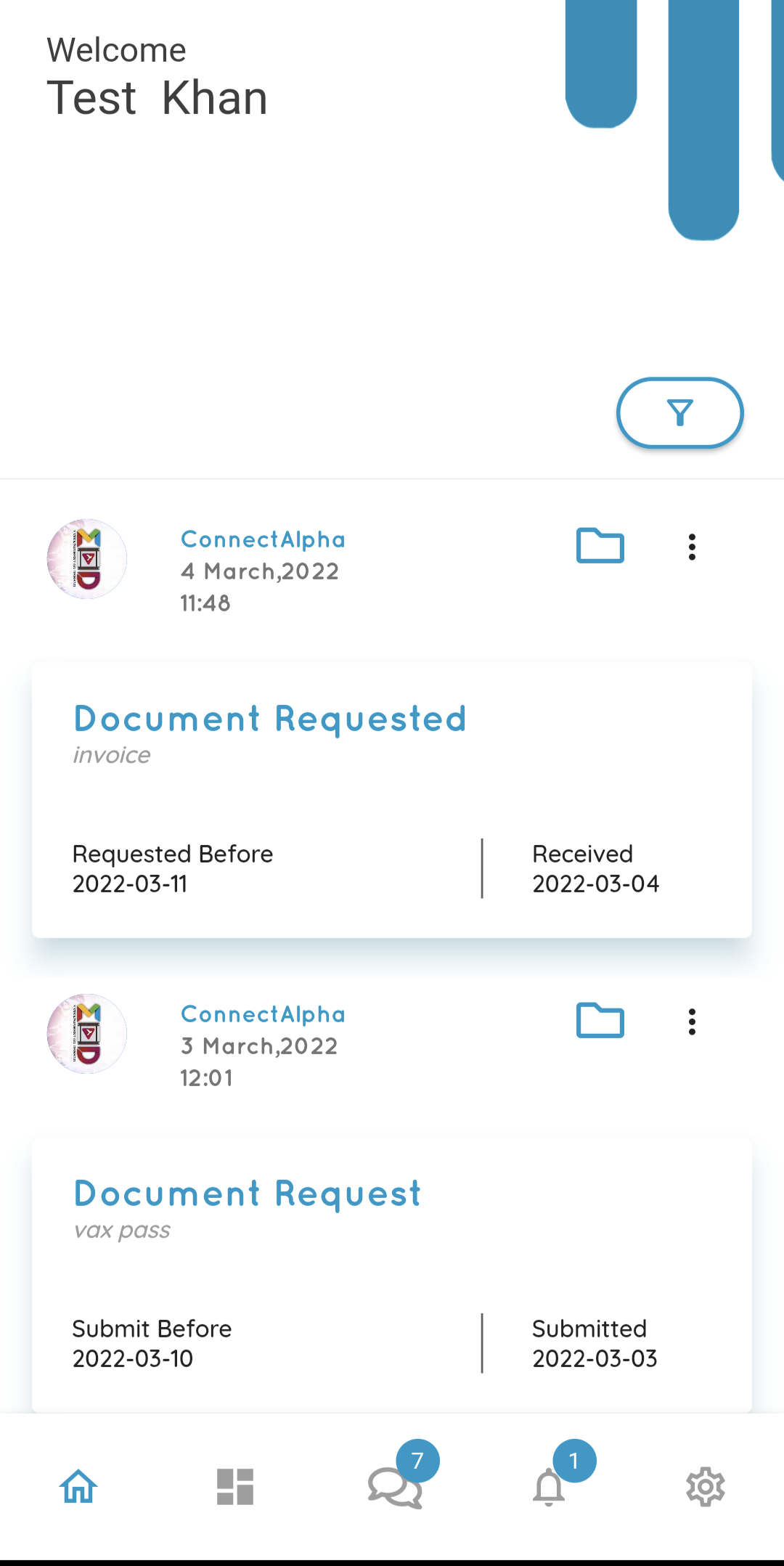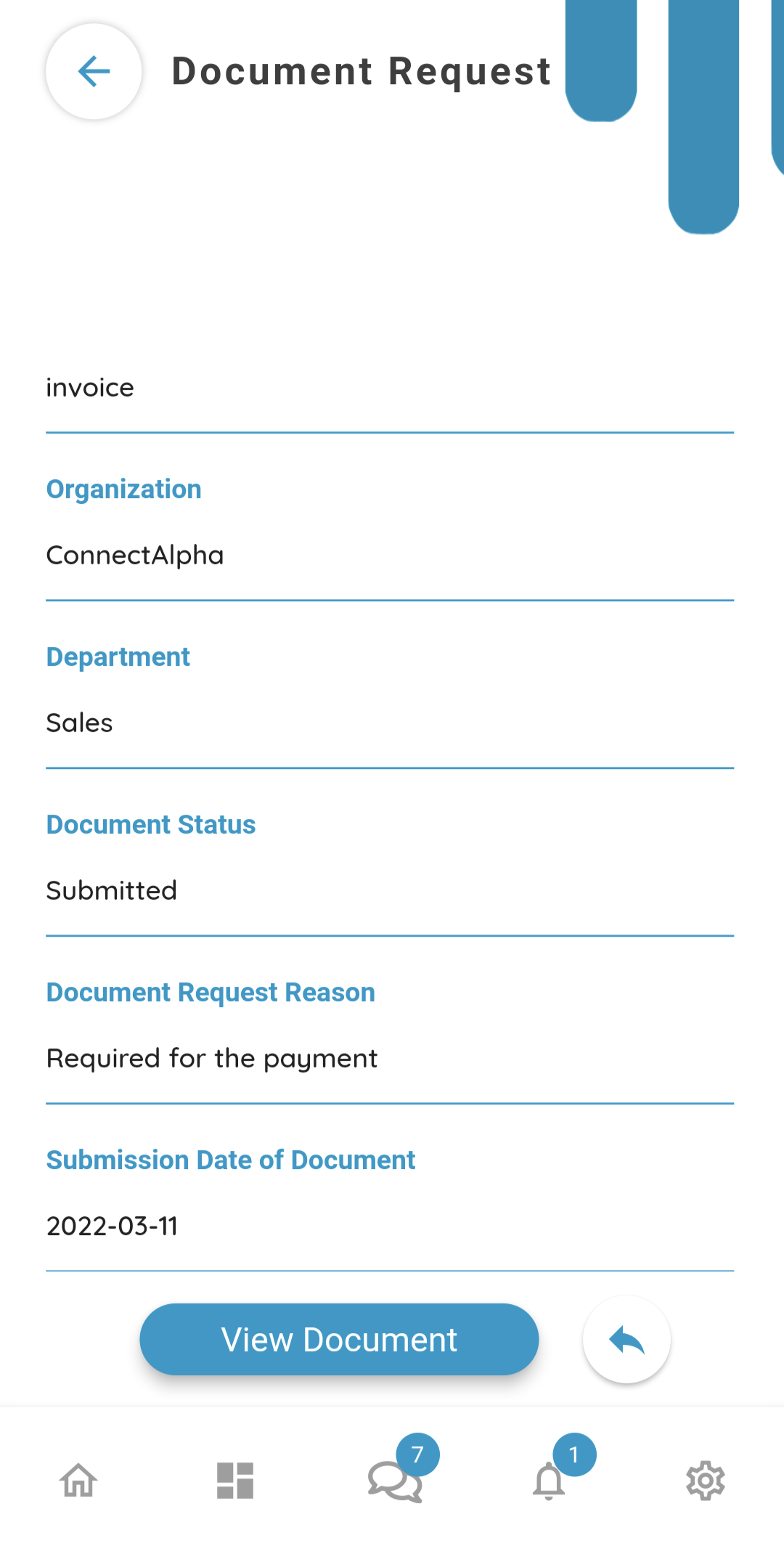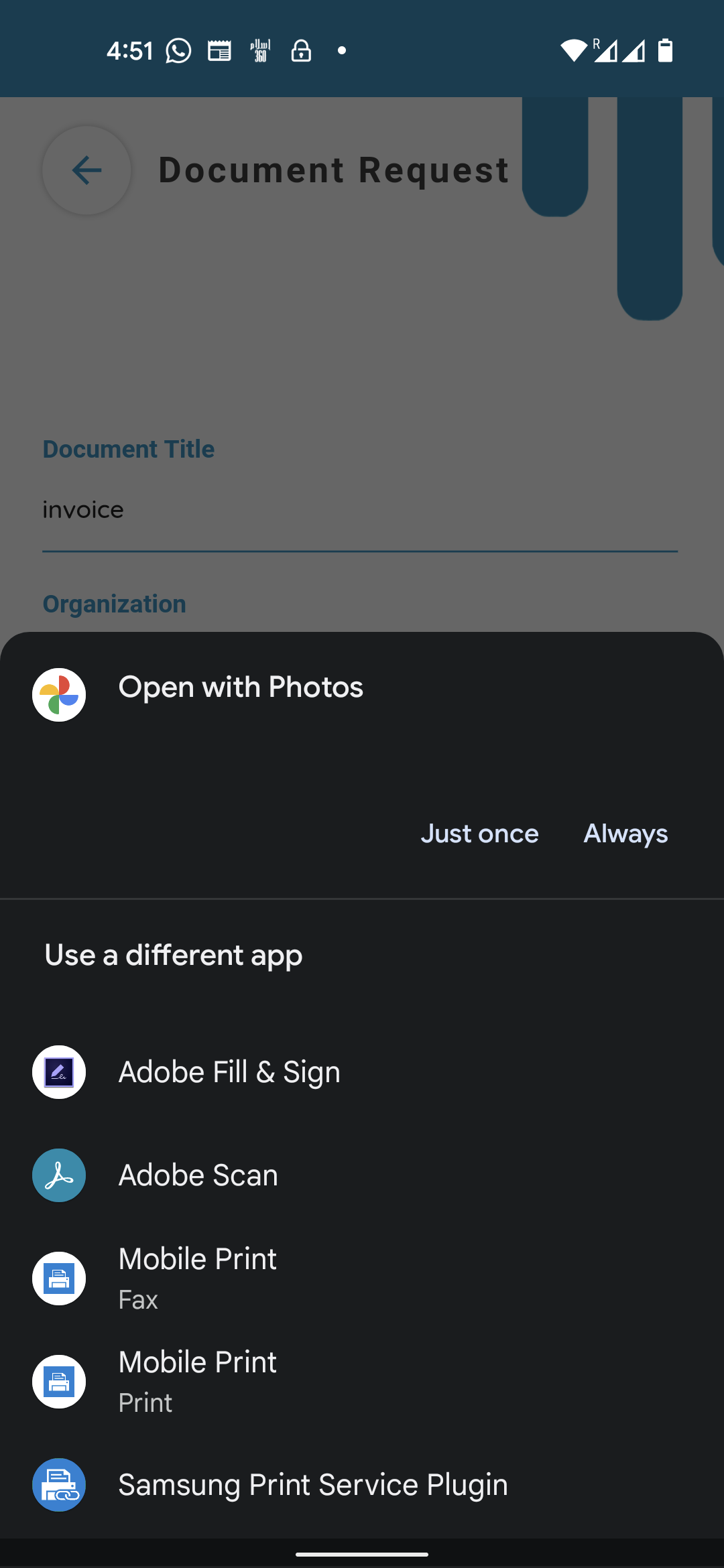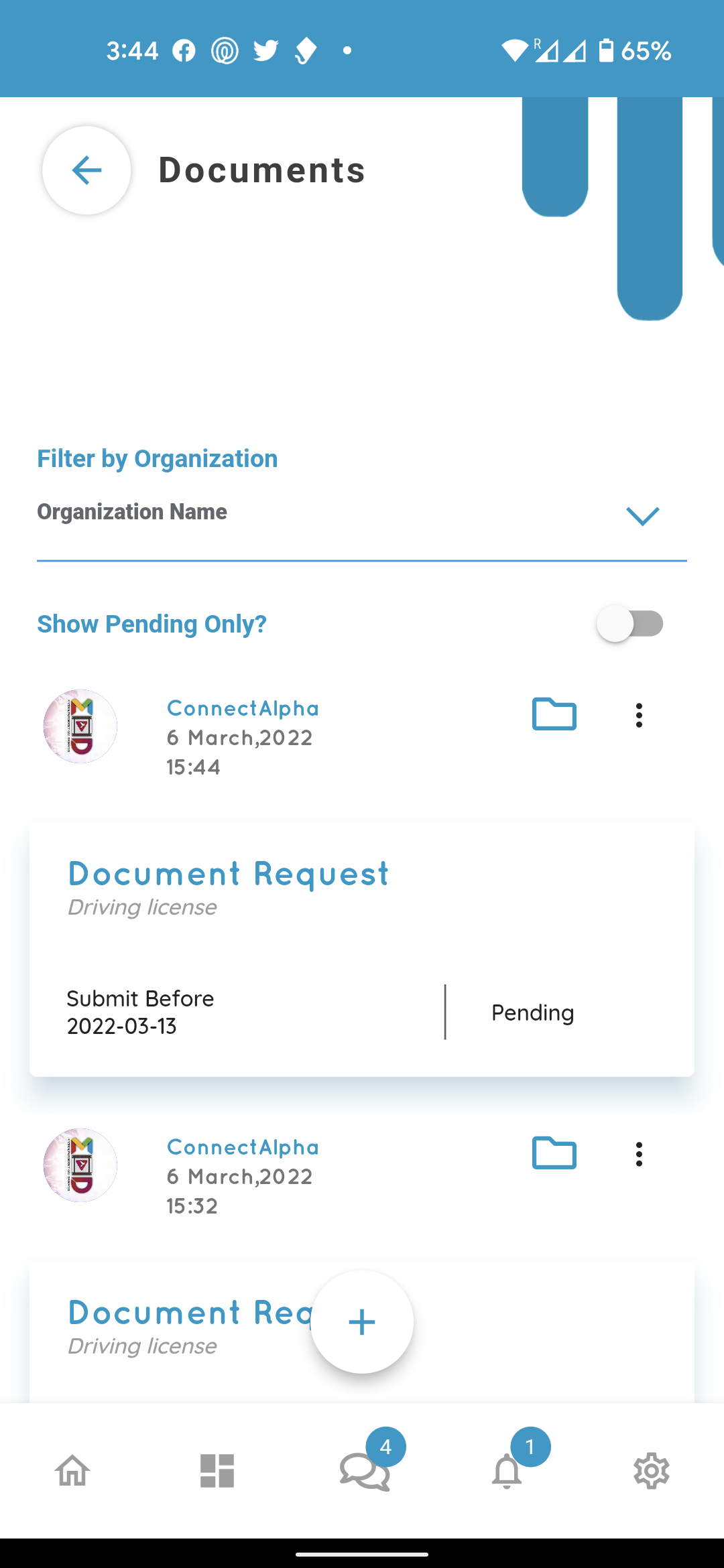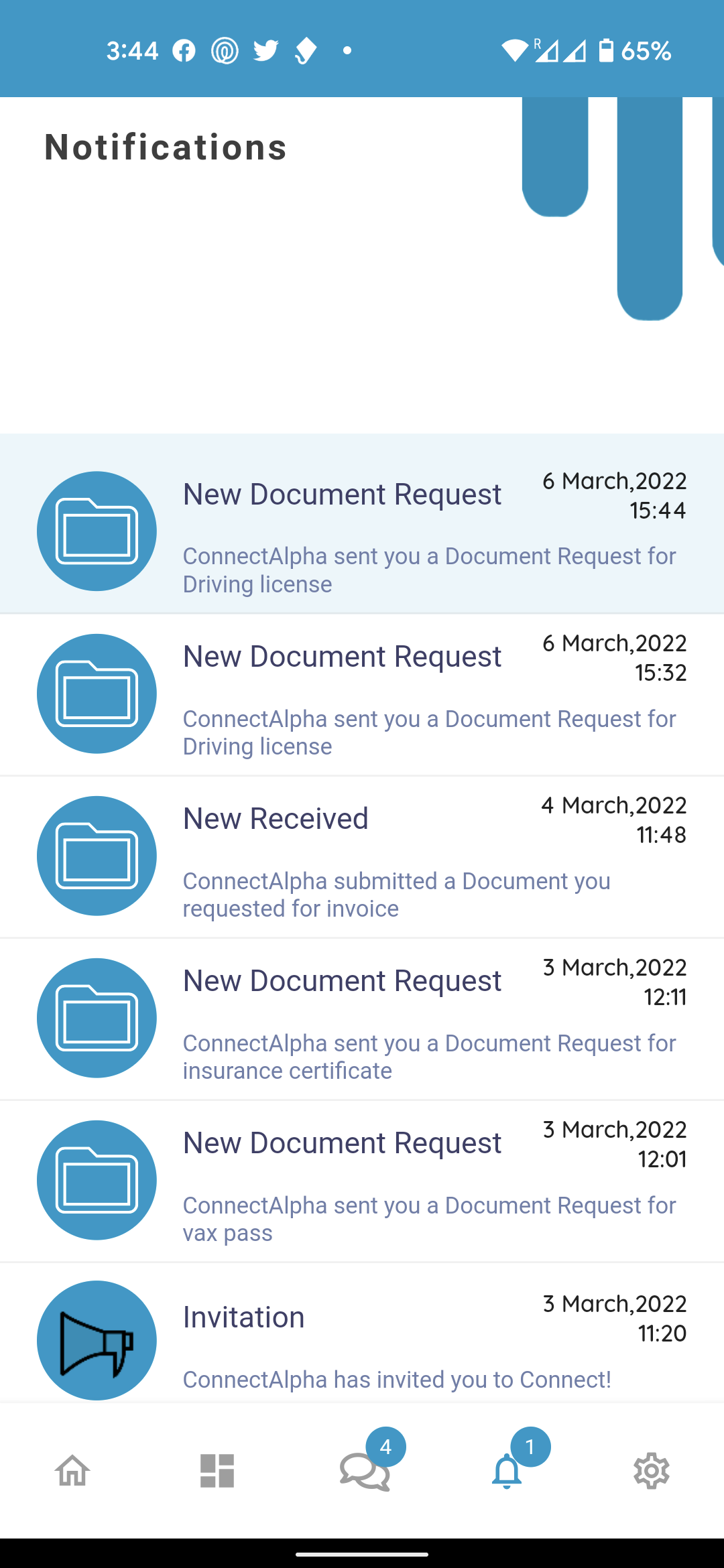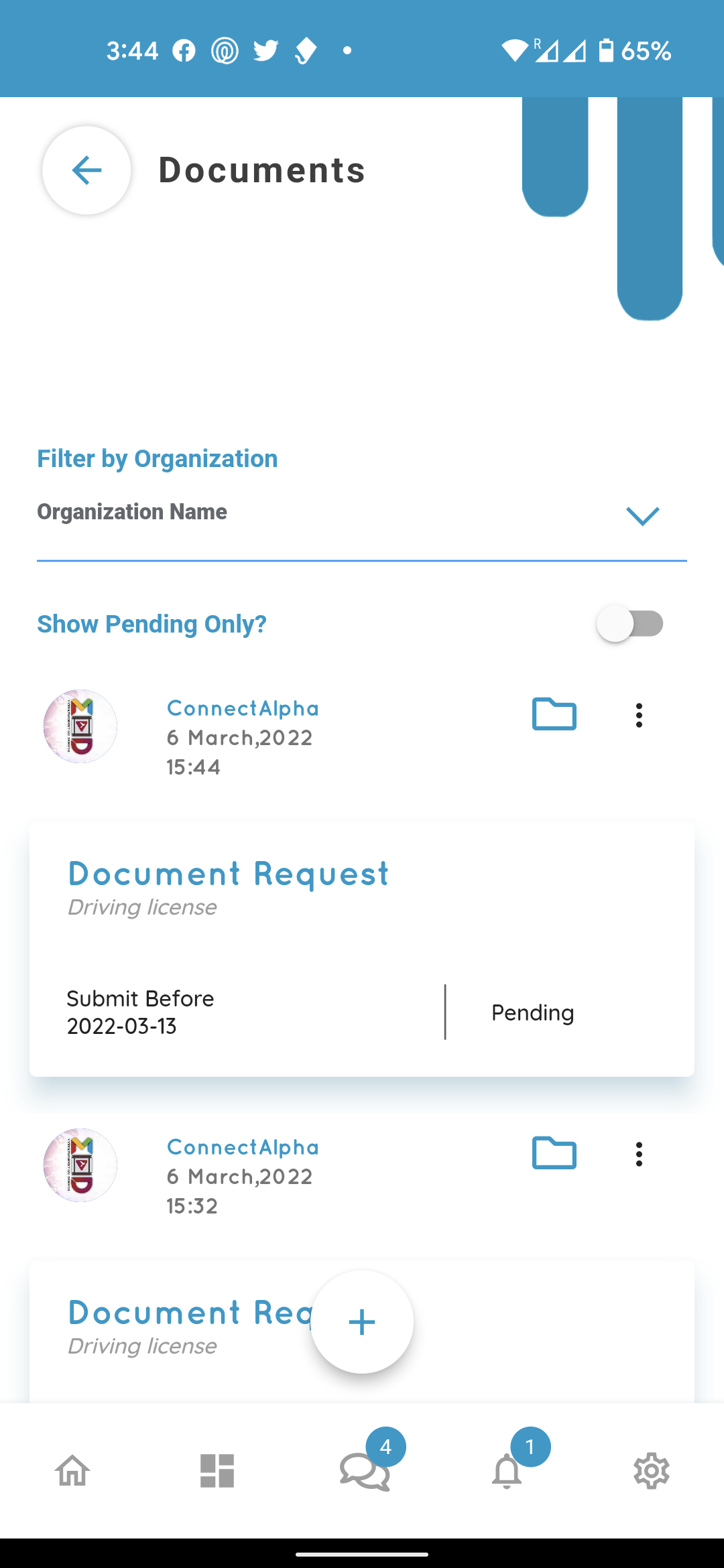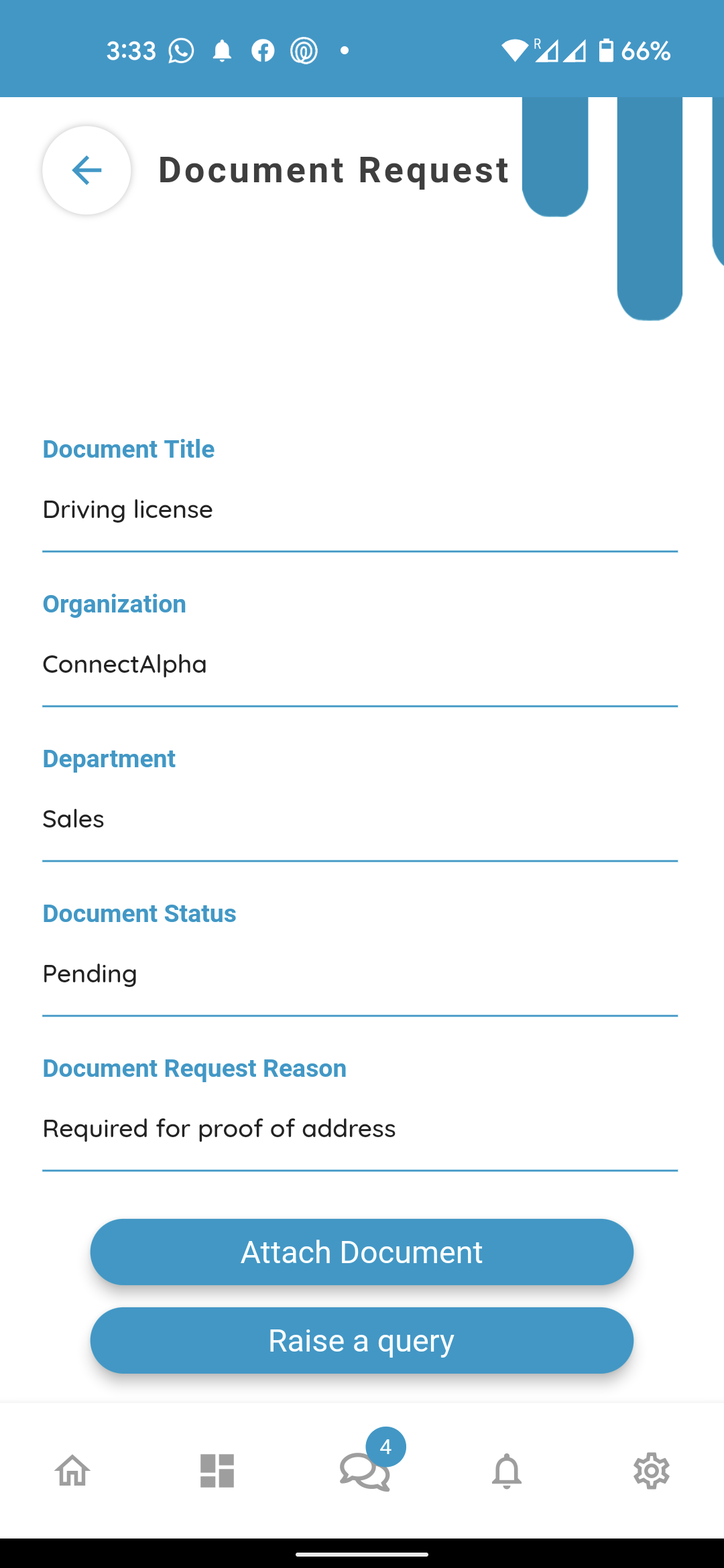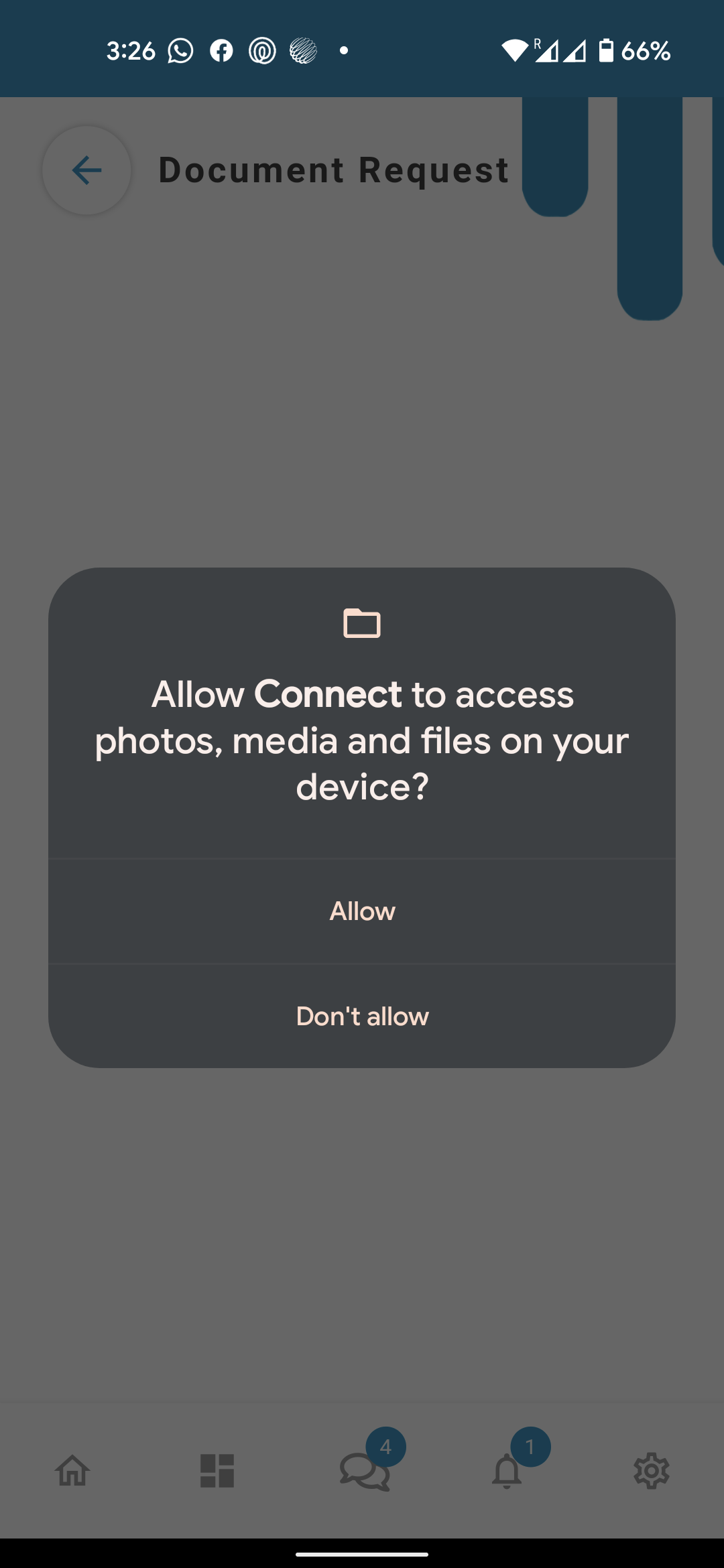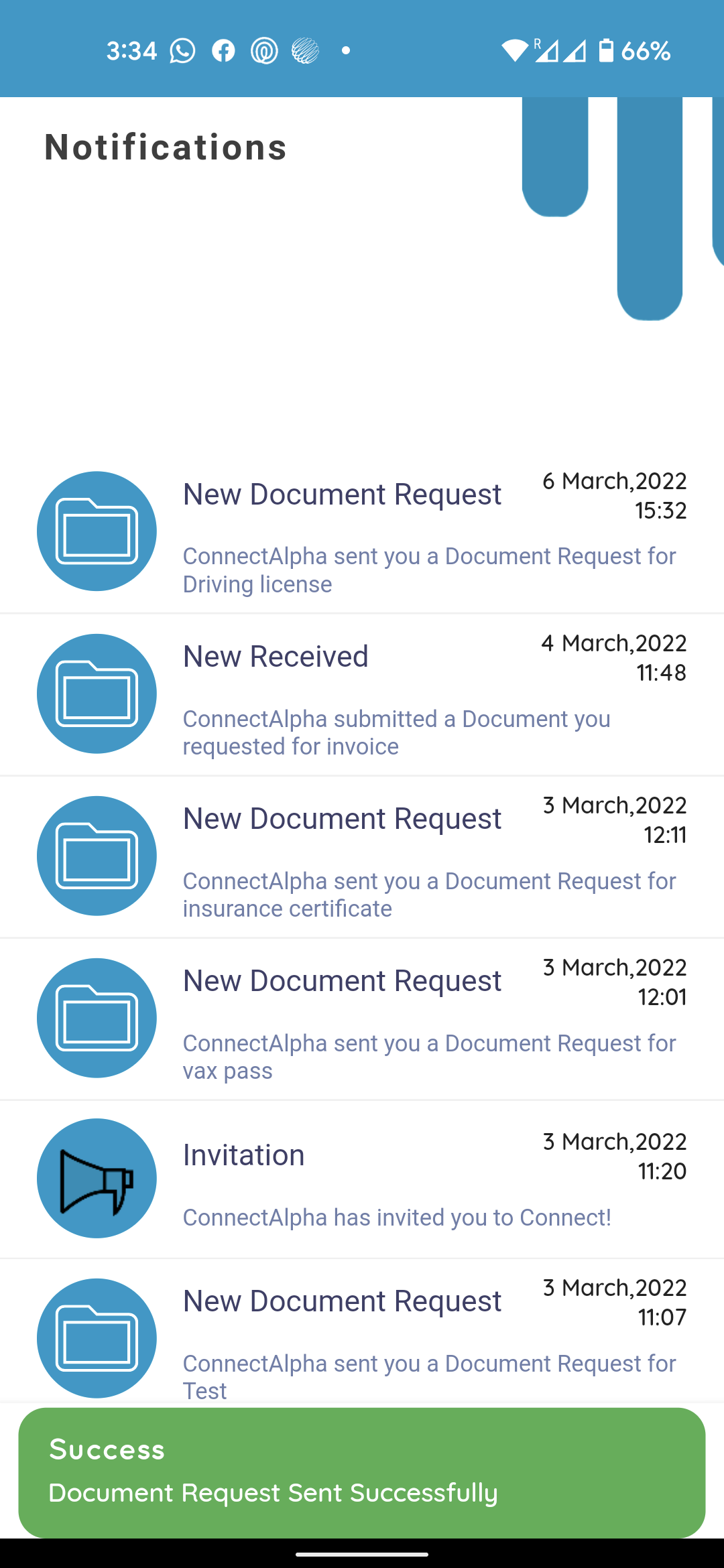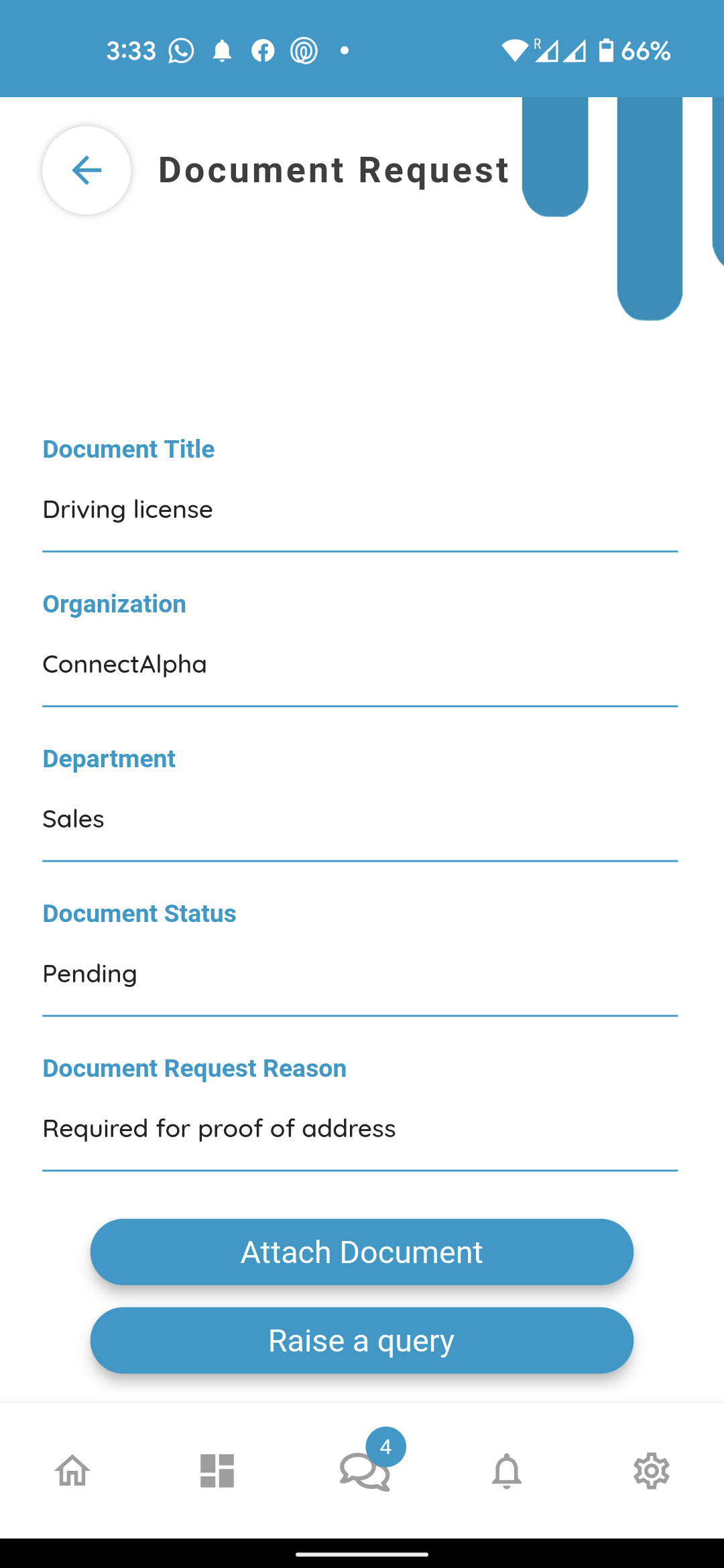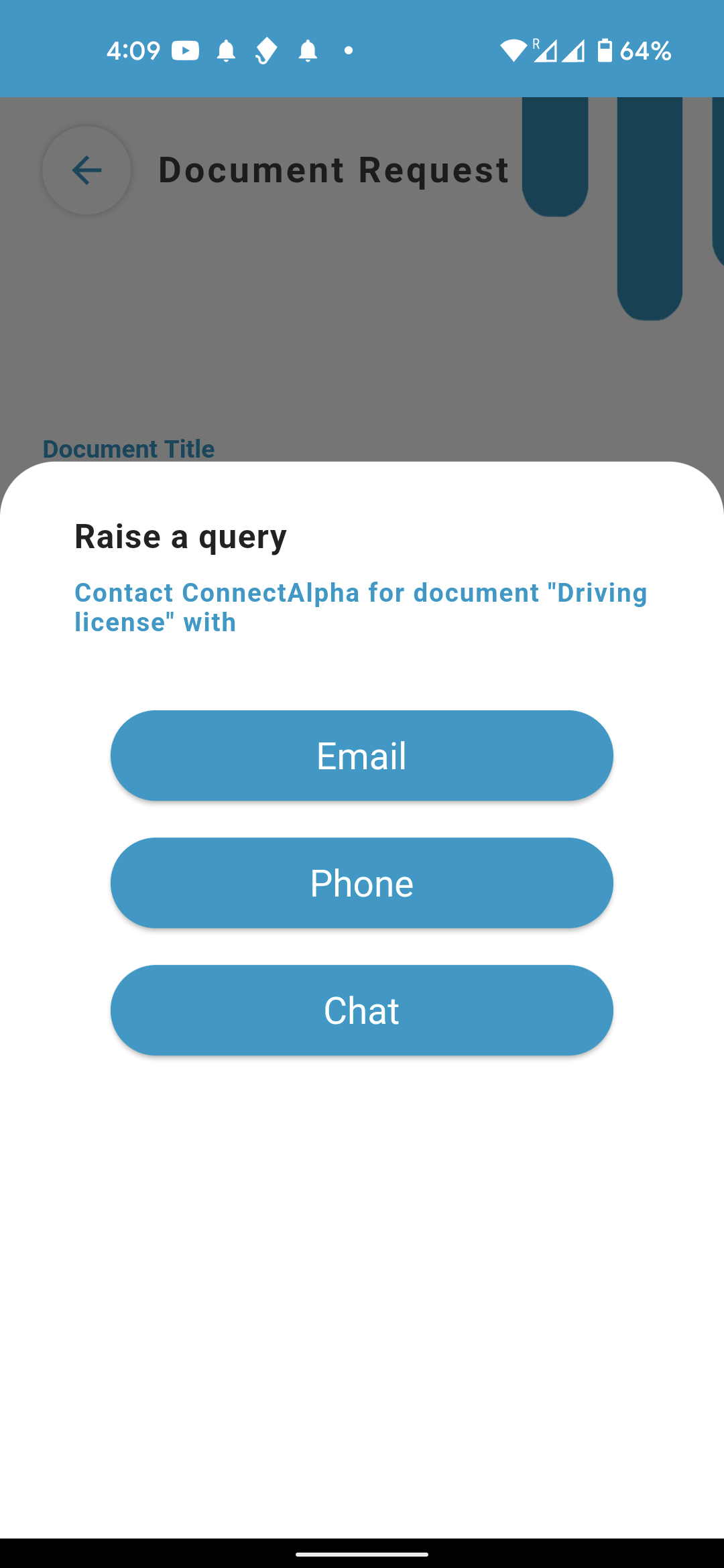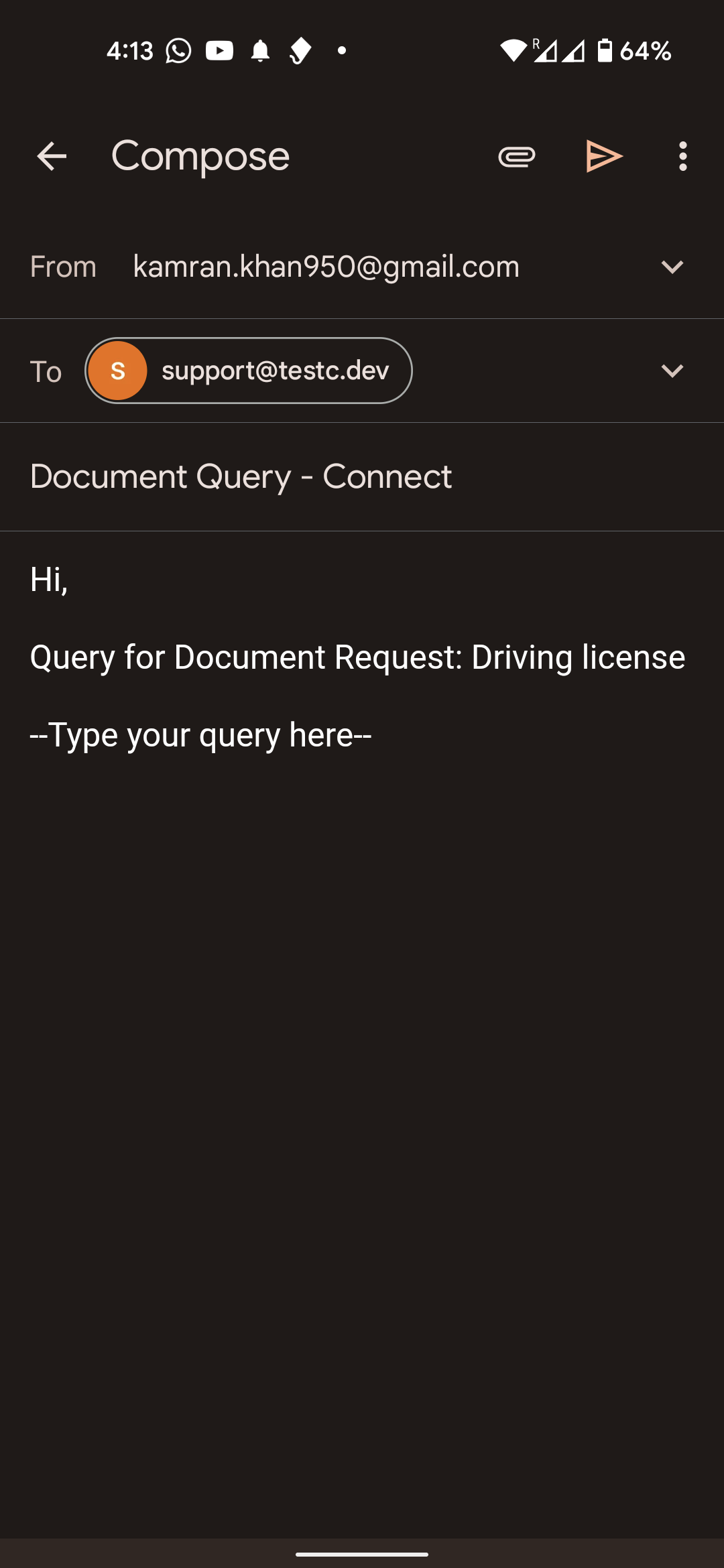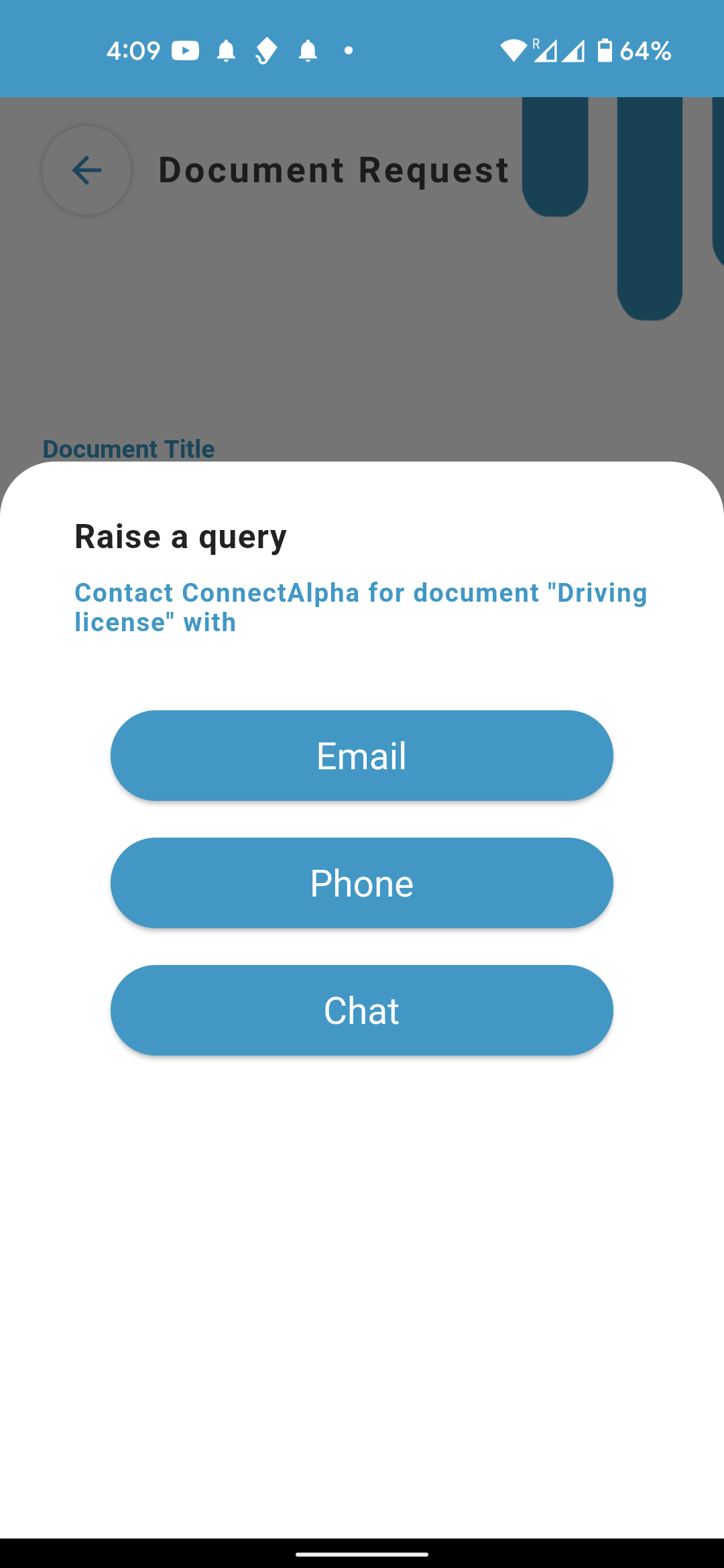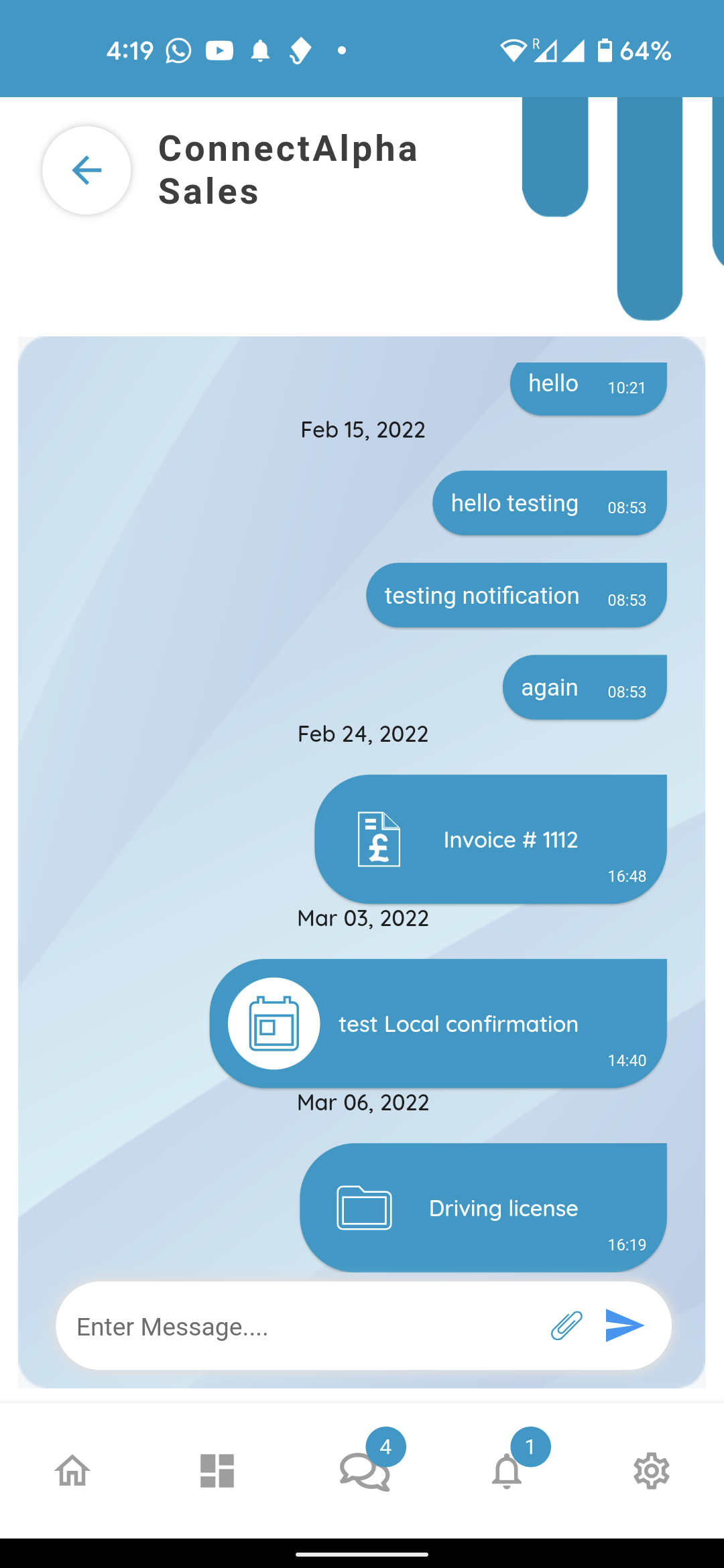Document Module (User Side)
Creating a document request
To request a document from an organisation, click ‘dashboard’ at the bottom of the screen.
Then select ‘document requests’. This will open the ‘Documents ‘ module.
Then click ‘add’ at the bottom of the screen.
It will open up the document request screen. Fill all the required fields including selecting the correct organisation and the department and press ‘create request’.
The confirmation of the request sent successfully will appear at the bottom of the screen. Until the organisation responds to your request, the status will be shown as pending.
When the organisation submits the requested document, you will receive a notification.
The document request status on your home screen feed will show as ‘received’. Clicking on the same tab will open up the received document screen.
Clicking ‘view document’ will launch the default app on your device to open the document.
From that app you can save, share or print the document.
Submitting a document
Any new document request will appear on the customer’s home screen feed with submission deadline showing a pending status.
It will also appear in the notifications. You can view it by clicking the bell icon at the bottom of your screen.
By pressing the back button on your app you will go to the homescreen feed
To respond to the request, open the message by clicking on the feed card on your homescreen.
From this screen you can either attach the document to submit or raise a query about the request.
This video will first show you how to attach the document and then show how to raise a query.
Click on ‘attach document ‘ to submit the requested document.
Click ‘Allow’ to give connect access to the files, and select the required file from your device.
Clicking yes on the ‘upload document’ dialogue box, will automatically submit the document to the requesting organisation.
The confirmation of submissions will appear at the bottom of the screen.
If you want to raise a query click the corresponding button
This dialogue box will give you the options to contact the requesting organisation via email, phone or chat, depending on the organisation’s settings.
Clicking on ’email’ will open your default email client on your device with prepopulated email address and subject fields.
Clicking on ‘phone’ button will initiate a call to the organisation.
If chat is allowed by requesting organisation, clicking on ‘Chat’ will launch the ‘Communication module’ of your Connect App.
You will notice that this chat will be directly with the department of the organisation requesting the document, in this case ‘sales department’. Also the request you are raising a query about is automatically attached in the chat for reference.